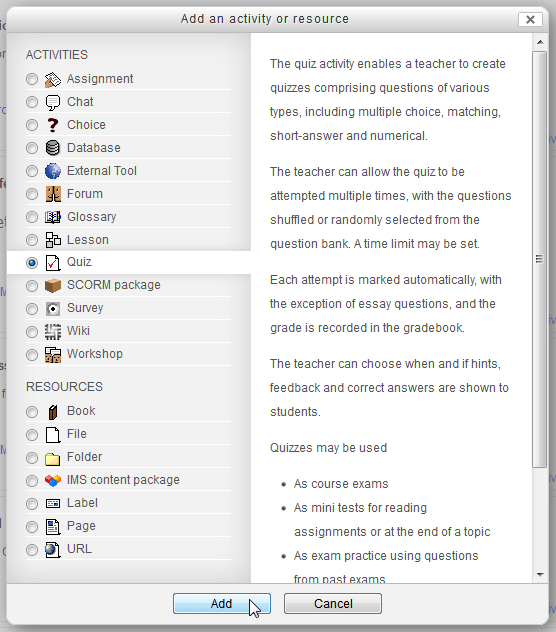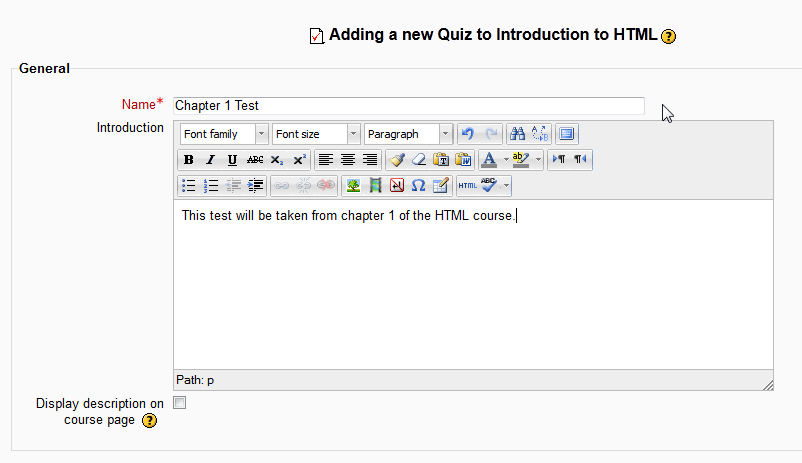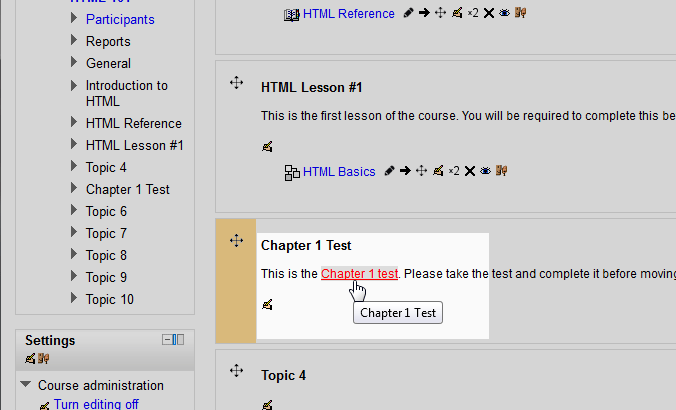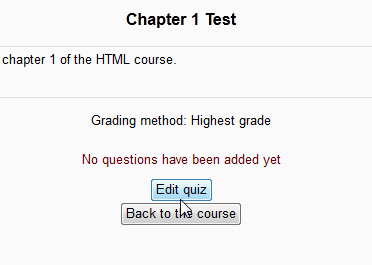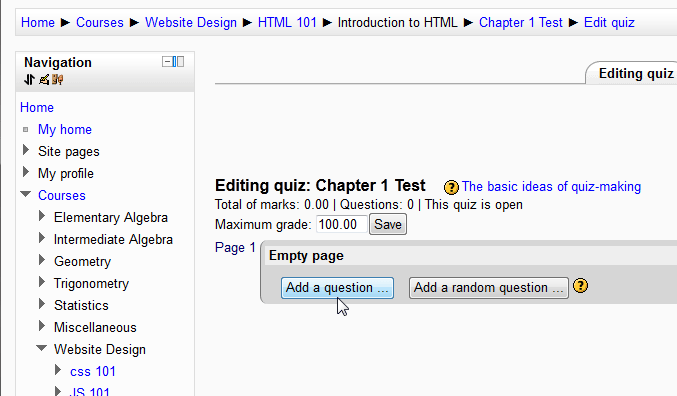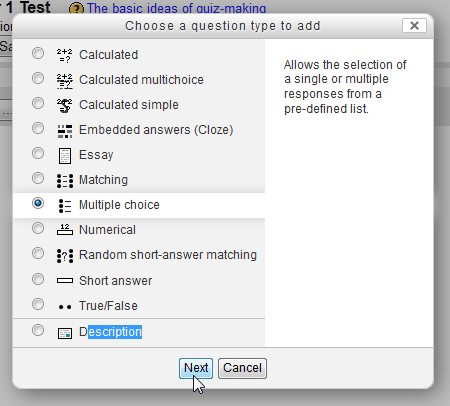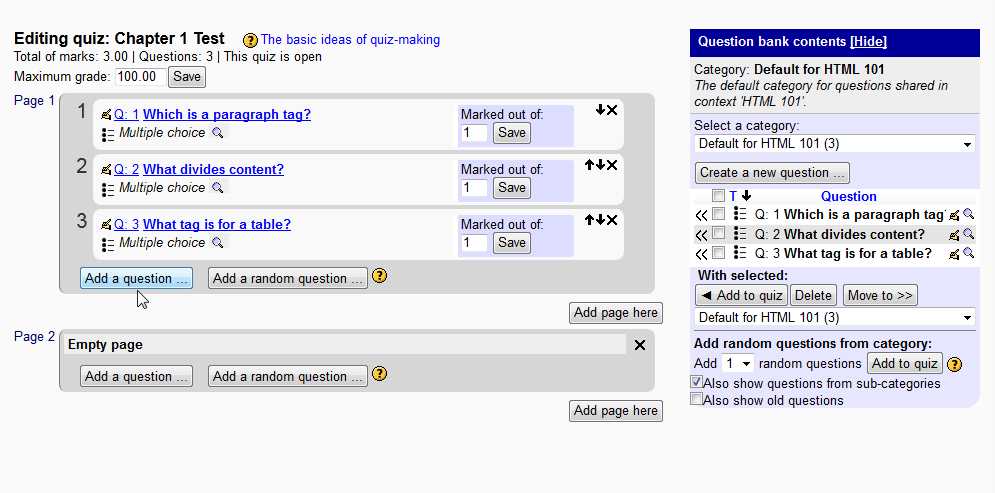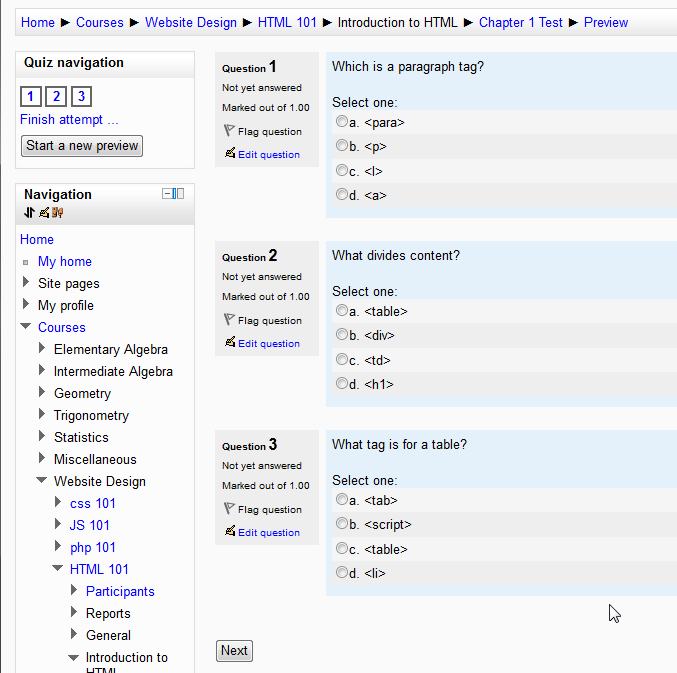In this Moodle 2.3 tutorial, we’re going to show you how to add the Activity Quiz Module to add a new quiz to a Moodle course. There are many options available when configuring a quiz, which will help you accurately gauge how well your students are learning. The quiz module allows the instructor to create various questions like multiple choice, essay questions, or true and false. Unlike the previous tutorial on Creating a Glossary for a Moodle Course Section, the Quiz module has more interactivity that allows the instructor to interact with the students.
This tutorial is not exhaustive on the Quiz module and will only provide the basic steps for adding the Quiz Module to a Course. However, when creating a quiz, the main concepts are as follows:
1. Create questions that span over one or more page(s).
2. Build “The question bank“, which places all the questions into a database that can be retrieved at a later date.
3.Randomize the questions so the student gets the questions in different orders than from previous attempts.
Creating a Quiz With the Quiz Module
- log into the Moodle Dashboard.
- First, select the course you want to add the Quiz module to. In the course section, click the Add an activity or resource link, to add the Quiz to the course section. Select the Quiz radio button and click Add.
Important! Keep in mind that Editing must be turned on in the Settings section in order to edit any of these options.
- This is where the general quiz settings are set. These settings can be changed at a later time. Give the Quiz a name and description. Review the settings available to select applicable settings. Below is a brief description of each setting. After the values are set for the quiz configuration, click Save and return to Course.

Quiz Module Settings General The general settings are for supplying a Name and Introduction to the quiz. The description can be displayed on the course page as well. Timing This setting allows the administrator to open or close the quiz on particular dates. A time limit and a grace period can be added to the quiz.. Grade The category for the grade, how many attempts for retaking the test, and what method the test will be graded by can be set here.. Layout The question order can be set in this category. Also, questions can be placed on the existing page or on a new page.. Question behavior Questions can be shuffled with the behavior setting. There are several behaviors that can be set for. Review options Options can be set for 4 different scenarios. During the attempt, Immediately after the attempt, Later, while the quiz is still open, and After the quiz is closed. During each of those factors, Moodle can display whether the attempt was made, the answer was correct, or any specific, general, or overall feedback.. Display The user’s picture can be displayed with the grade.. Extra restrictions on attempts When a test is attempted, the quiz can have a password set on it or a delay between 1st and 2nd attempts can be set.. Overall feedback Grade boundary and Feedback. Common module settings Group mode and Visible. - Go back to the course and select the title of the quiz in the body of the Course Description.

- Click Edit Quiz.

- Click Add a question.

- The Choose a Question type to Add box will display. In this tutorial, the Multiple choice option will be selected and demonstrated.

See the following for the other options available. – Calculated– Calculated Multi Choice
– Calculated Simple
– Embedded Answers (Cloze)
– Essay
– Matching
– Multiple Choice
– Random Short-Answer matching
– Short Answer
– True False - Start Adding questions. Click Edit Quiz to add questions to the quiz.

Hint! Make sure the Grade setting for the Correct Answer is set to 100%. If the correct answers grade is not set to 100%, when adding the question, Moodle will give the appearance that the question was added. If the test question does not add, check the fields to make sure there are no Red Text areas displaying by required fields.
- Finally, after adding questions to the quiz, go to the Course and select the Quiz. Click Attempt Quiz, and the quiz should look similar to the following snapshot.

This concludes the overview on How to add the Quiz Module Activity in Moodle. To continue with the discussion of adding resources and activities, Please check the next article on Adding questions to a quiz using the Question bank. For more information on similar topics, please visit Adding an activity or resource to a course in Moodle