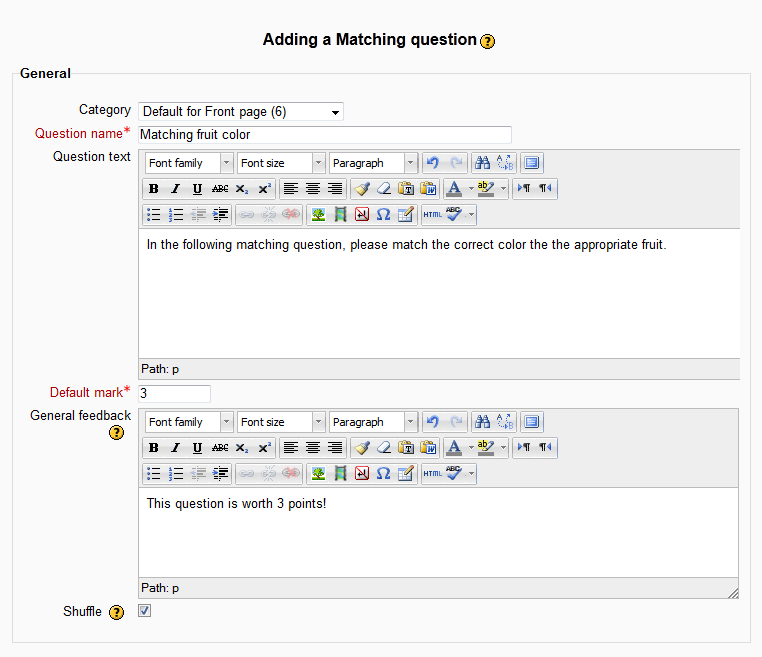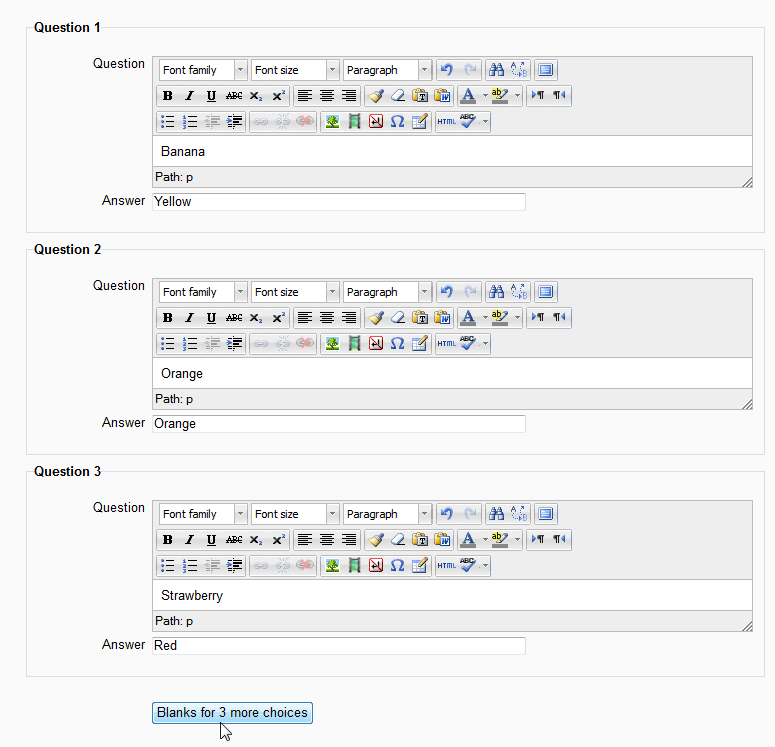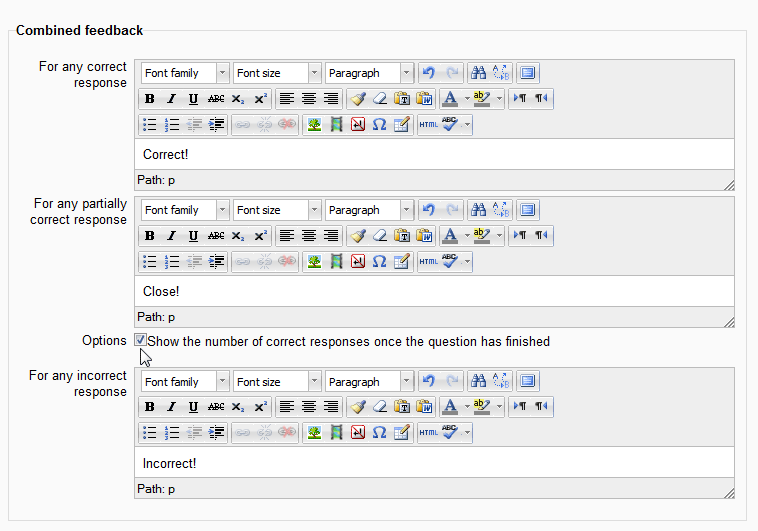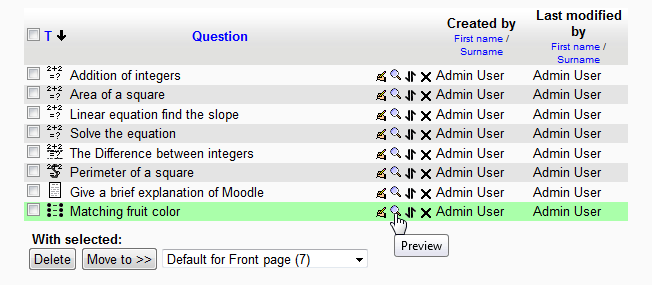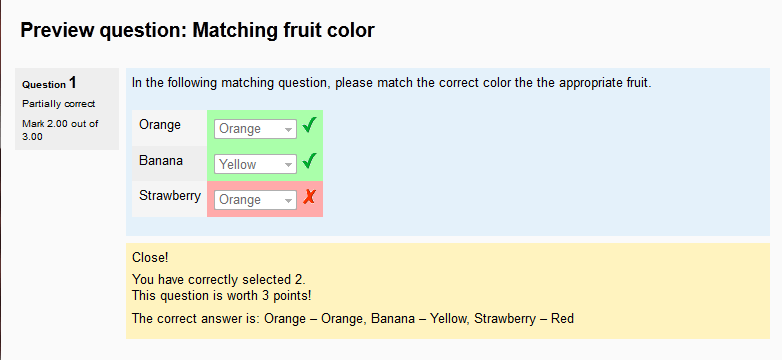Continuing the course on the Moodle 2.3 Question bank, the next type of question will be the Matching Question. The Matching Question is a nice feature of the Moodle Question bank. While the Essay question from the previous tutorial allowed text to be typed for the answer, the matching question allows the teacher to set up a list of different questions in one question. This requires the student to match the questions to the correct answers. The following will explain the steps to create a matching question.
Setting up a Matching Question in Moodle
- Log into the Moodle Dashboard
- Navigate to Front page settings > Question bank > Questions. Click Create a new question and select Matching and click Next.

In the General section, fill in the values. The following table will explain each value.
General matching question settings Category The Category can be set here. Question name The Question name is a short description of the question. This should be a short phrase. Question text The Question test is an intorduction to the questions that will be read by the student. Default mark Default mark will weight the questions value. If the question is worth more points, this can be set to a higher number. This allows some questions to be more important than others. General feedback This will show when the student answers the question. text about the question importance or whatever else can be added here. Shuffle Help with Shuffle Shuffles the order of the matching questions. 
Next, fill in the Question section. The question section will set up the different questions to match. In this tutorial, different colors of fruit will be used. If more questions are needed, click the Blanks for 3 more choices button to add more questions. Enter the question and answers.

The Combined feedback section will display text to the student, whether the response to the matching questions were correct, partially correct, or incorrect. Fill in the Combined feedback responses. When done click Save changes.

Now Preview the question to see if it does what it is intended for.

When answering the matching question, the final result should look like the following snapshot. Congratulations, the matching question was set up successfully. If the parameters need to change, you can always go back and edit the question.
This concludes the article for Setting up a Matching Question in Moodle 2.3. Please check the next article on How to create a Multiple choice question in Moodle.