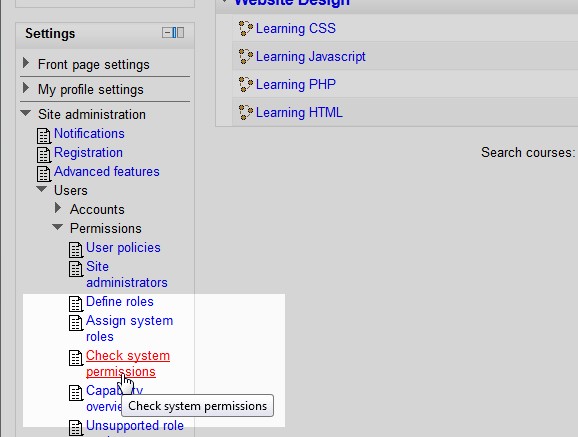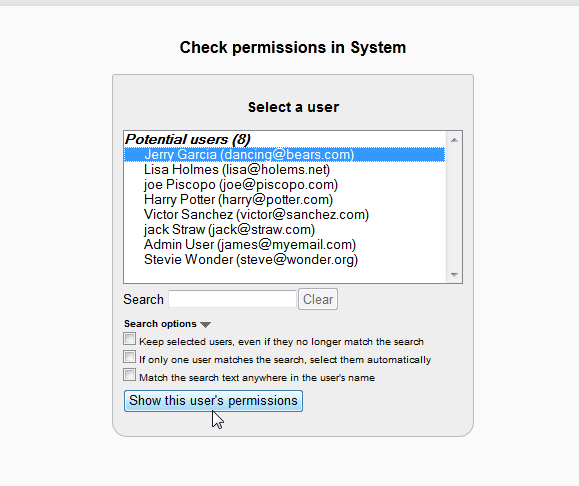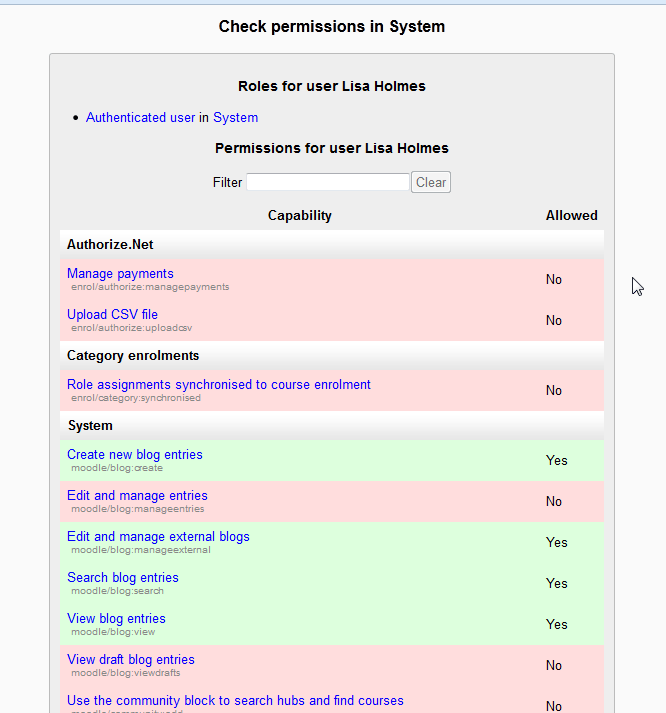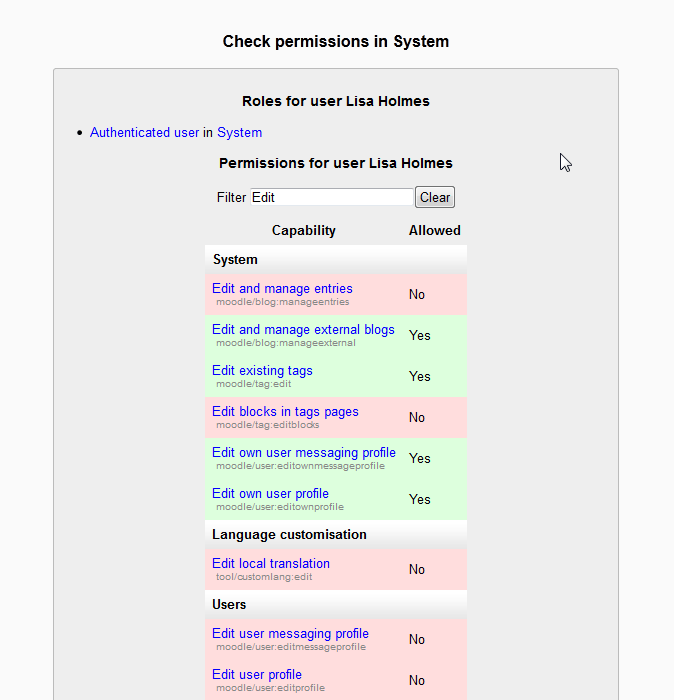When dealing with multiple users and administrators in Moodle 2.3, there arises the need to check what permissions are given to each user. While the last article dealt with Assigning system roles in Moodle, this tutorial will demonstrate how to view existing permissions of the users. For example, if a user is not able to access a certain area of Moodle, the Check system permissions section can give quick access to view the user permissions.
Viewing the user system permission
- Log into the Moodle Dashboard

In the Settings section on the left, navigate to Site administration > Users > Permissions > Check system permissions.

On the Check Permissions in System page, select the user to view the users current permissions and click the Show this user’s permissions button.

By default the system will list every permission the user has in the system. Permissions the user does not have will show up as red. The Allowed permissions the user has will show as green.

Permissions can be filtered to display only a specific type of permission. For example, the users can be filtered by whether they can Edit areas of the Moodle site. When typing in the word Edit in the filter box, the user permissions list will narrow down to only those with the word edit in them.
This concludes the article for Checking user permissions in Moodle. Now that the permissions are set up for the users, the users can now be added to the Courses. This is called Enrolling users in the course. Please check the next article on How to Enrol a student in a Moodle course. For more information about articles with a similar topic, please visit User Accounts and Permissions in Moodle