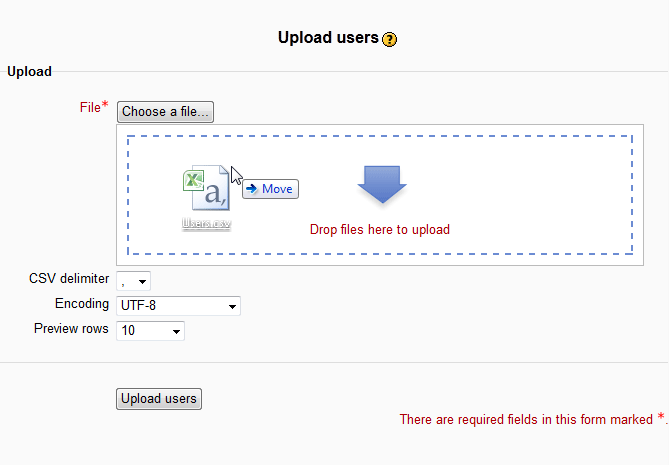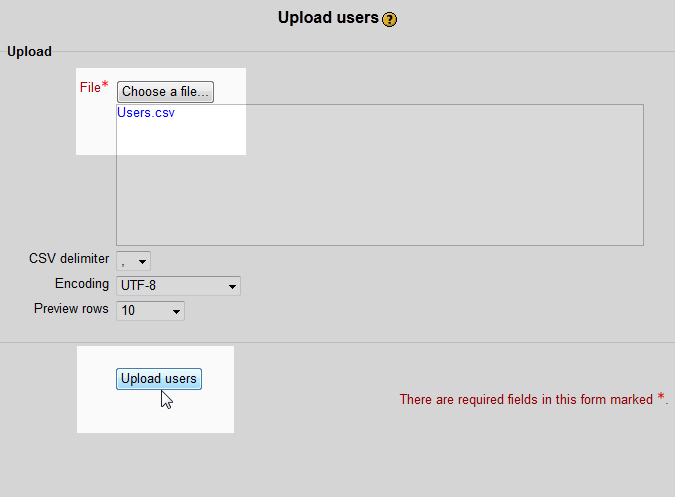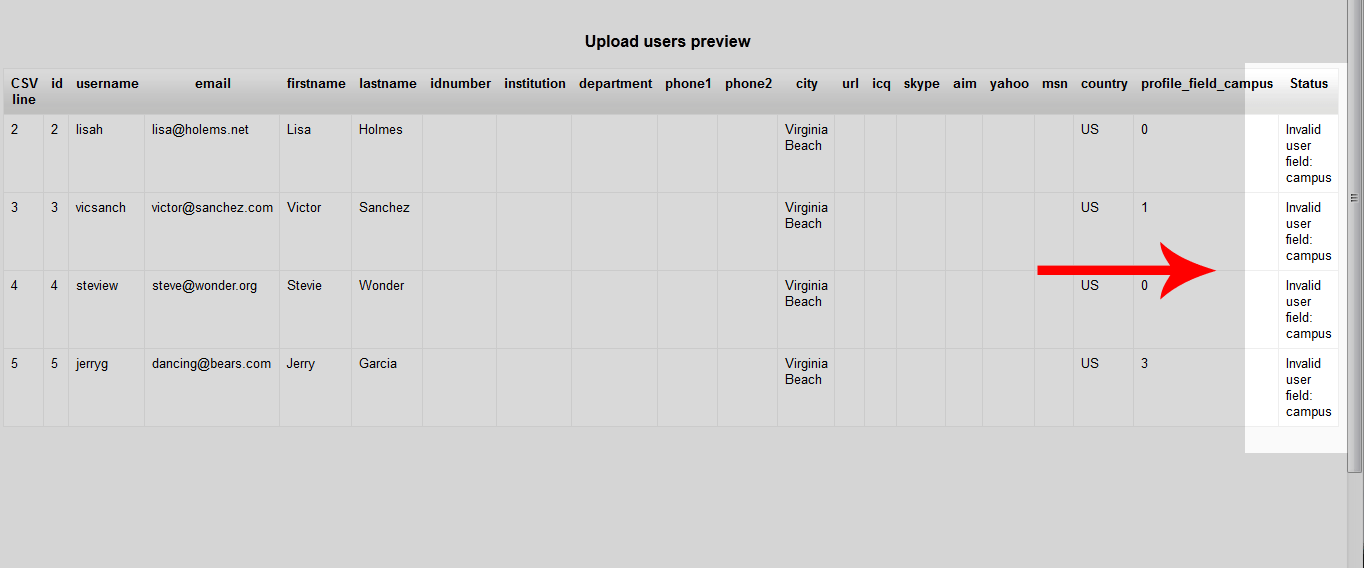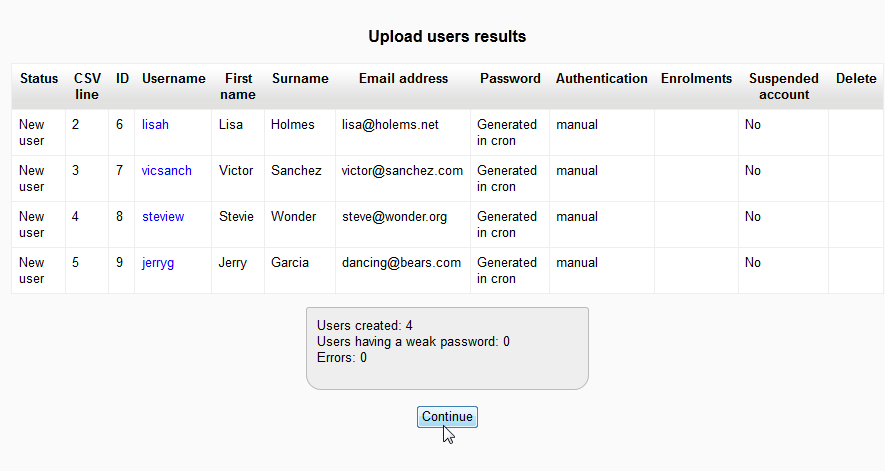Table of Contents
User data can be imported into Moodle 2.3 using the Upload Users feature in the Moodle Site administrator section. This option is good and can save time when creating users. For example, the teacher can edit a .csv file with Microsoft Excel, add the user information through Excel and then import or upload them into the Moodle site. This article will walk through the steps to import and upload users. For more information on exporting existing users, please see Exporting users in Moodle.
Importing User data with the Upload Users option in the Site administrator
- Log into the Moodle Dashboard
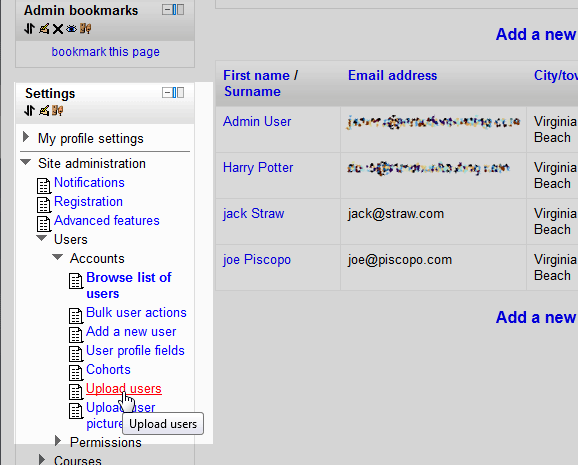
Go to the Settings section on the left and navigate to Site administration > Users > Accounts > Upload users.
Important! Keep in mind that Editing must be turned on in the Settings > Front Page Settings section in order to edit any of these options.

Drag the file into the Upload “Drop files here to upload”block.
Note! The only supported file format for this is a .csv, .xls, or .ods. These file types are for storing tabulated data. If any other type of file is uploaded an “Error occur during loading CSV file!” will occur.

Once uploaded the file name should show in the File block. In this case the file name is Users.csv. Click Upload Users.

If there are any issues with the .csv file, the Upload users preview will show the problem in the Status column. In the following snapshot, the Status shows “Invalid user field: campus”. If this occurs, the .csv file will need to be edited to fix the field with the problem. In this example, the campus column was removed in order to process the import. After fixing the .csv, go back through steps 1 to 4 to restart the import.

When the .csv file finally shows no Status errors, a page will load with values for importing. Set the Settings, Default Values, and Other Fields for the import and click Upload Users.

Finally the Upload users results page will load showing the users that were imported successfully.
This concludes the article for Importing users in Moodle. Please check the next article on Configuring the User Permission policies in Moodle. For more information on this Education Channel please visit Managing users and roles in Moodle