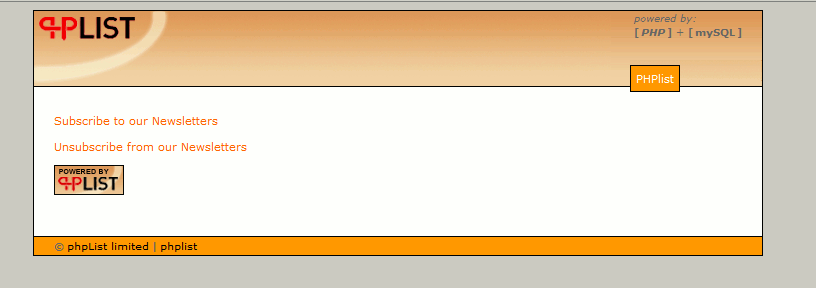Table of Contents
Master phpList Installation and Usage on PHP Web Hosting: A comprehensive tutorial series for powerful mailing lists. In this phpList tutorial series, we will:
- Install and configure phpList
- Create a form which users will subscribe to our lists
- Place a “Subscribe to our Mailing List” form to our testing site, phplist.inmotiontesting.com. This testing site is ran using WordPress.
- Send a message to our mailing list
**Note: It must be approved before you can send bulk mail from your account. You can request an email limit exemption from AMP.
Step 1. Create your phpList email account
The first thing you’ll need to do is create an email account. This email account will be used to handle any bounce back messages. An email will bounce back if you have an invalid email address subscribed to one of your mailing lists. In our example, we created newsletter@phplist.inmotiontesting.com
Step 2. Install phpList
After you have created an email account, you’ll need to do is install phplist. We’ll be installing phpList into a subdirectory call phplist, so it will be located at phplist.inmotiontesting.com/phplist
- Log into your cPanel
- Click the, “Softaculous” button.
- Go to MAILS and then select “PHPlist” in the lefthand menu
- Click on “Install,” then enter your installation details. We entered the following information:
Choose Protocol Select HTTP, unless you have purchased an SSL certificate and it setup already Install in directory Select the diretory where you wish to install PHPlist. If you’re using the primary domain then leave it blank Administrator username Select an admin user name (by default it is “admin”) Administrator password Select an admin password (by default it is “password”) Admin Email Add an Admin email (it defaults to admin@imhsupport.com) Database name Choose a database name for the PHPlist installation (default = phplist) Tabel prefix Choose table prefix (default = pl_) Cron job settings Leave blank unless you have a specific time you wish to setup for a Cron job to run this application
- Softaculous gives you the option of sending you an email with the details of your installation. We recommend entering your email address to receive the details of the installation.
- Complete the installation procedure by clicking on INSTALL at the bottom of the page after filling out all of the details. For further information (and more detail) on loading phpList in Softaculous, please go to Install phpList with Softaculous.
Congratulations, phpList is now installed! If you visit your phpList installation, in our scenario phplist.inmotiontesting.com/phplist, you should see a screen similar to: