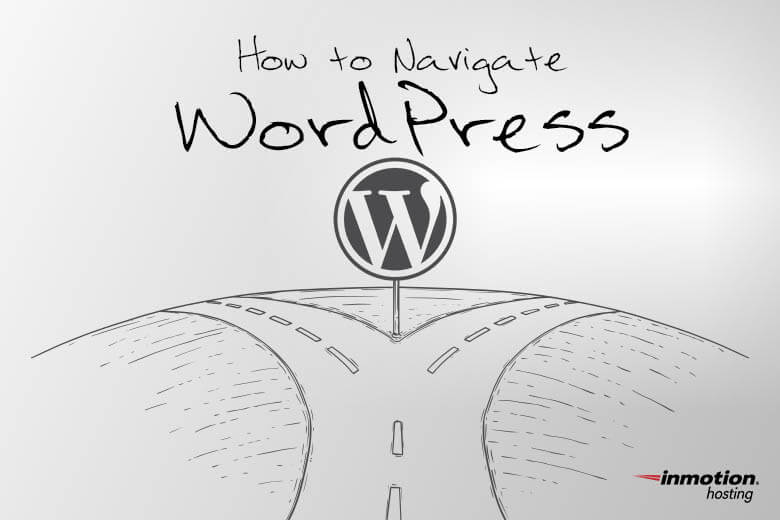
WordPress makes creating and managing websites easy, whether it’s a simple personal site or a giant commercial site with dozens of pages. But for a complete beginner, all the new menus and lingo may seem like a foreign language. Rest assured, it’s not as difficult as it appears.
We’re going to walk you through everything you need to know to get started, from the WordPress layout to the navigation menu. With these tips and a little practice, you’ll be navigating WordPress like a pro in no time.
Now let’s get going!
WordPress Layout
When you first start out, your site will look pretty basic – this is the default WordPress theme. You can customize your site later with one of the thousands of unique designs, but for now, take a look around and get to know your site. This will help you learn where everything is and what it’s all called.
Here are the main features you’ll notice:
- Top of the page: Header with a title placeholder for your site
- Side of the page: Sidebar with titles and links including pages, categories, calendar, archives, and more. Visitors can use this menu to move around your site.
- Center of the page: The area for creating posts. Note that below the post area is some metadata, which contains information about the post such as the author, date and time the post was created, and the categories used.
- Bottom of the page: A footer, which says, “Your blog is proudly powered by WordPress” when using the default theme.
Using the WordPress Dashboard
The WordPress dashboard allows you to control all the behind-the-scenes stuff that keeps your site working well and looking great. Once you get the hang of it, you’ll find that navigating the dashboard is actually quite simple.
To access your admin dashboard, simply go to your blog and in the sidebar, you’ll see a section called Meta. Click on that section and you’ll see a link labeled Site Admin – that link will take you to your site’s administration login page. Log in using the same username and password you created during the install process.
Alternately, you can go straight to your admin dashboard login page by adding /wp-admin to the end of your site address. For example www.example.com/wp-admin.
Once you’re logged in, you’ll see that the administration panel is divided into four sections: the header, the main navigation, the work area, and the footer. The large area in the middle of the screen is the work area and specific information relating to navigation choice displays here.
You can customize the work area for each administrative function by clicking screen options, then selecting what information you want to display.
Navigating the WordPress Menu
On the left side of that same administration panel, you will see the main navigation menu that holds all of the admin functions you can perform. For major features, such as Posts, a submenu will appear when you hover your mouse over the title.
The default navigation menu consists of:
- Dashboard: View recent activity on both your own site and in the WordPress ecosystem as a whole.
- Posts: Create and edit blog posts, categories, and tags.
- Media: Manage your images, videos, and files.
- Links: Create and edit links to display on your site.
- Pages: Create and edit pages for your site.
- Comments: Review audience comments on your blog with the ability to edit, delete, or mark as spam.
- Appearance: Customize your site’s theme, manage widgets, create menus, and edit your PHP and CSS files.
- Plugins: Add new plugins and manage current ones.
- Users: Add or delete users for your site and assign levels of access.
- Tools: Perform software upgrades, import or export content, and speed up WordPress for your machine.
- Settings: Customize how your site behaves, how you interact with your site, and how visitors interact with your site through options like:
- General: change your blog title, time zone, email address, etc.
- Reading: configure the way posts display on your site
- Discussion: manage comment and avatar settings
Your WordPress Website
Remember: this post is specifically about the WordPress default theme. Any time you change your theme, navigation of your site is likely to change as well.
By using these tips you’ll be able to navigate your site with no problems, right out of the box – and when you do switch things up, you’ll already have the basics down pat.