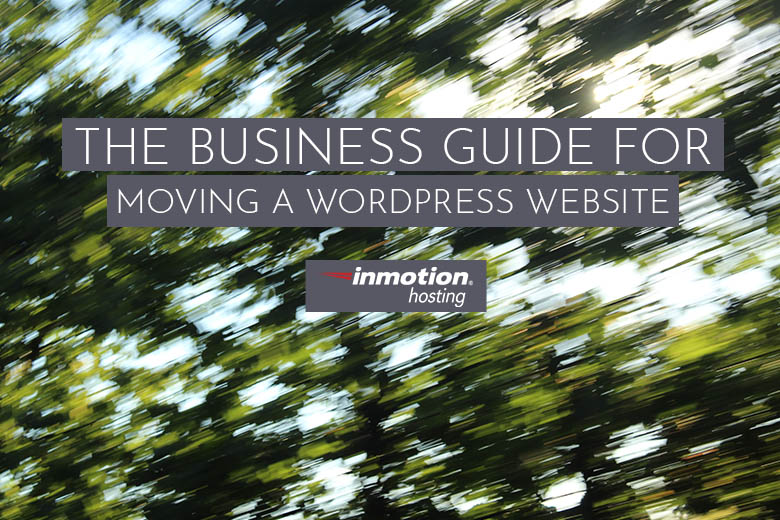
Have you got your website backup tool? Have you researched web hosts and chosen one? Then you’re ready to move your website to a new host!
Moving a website to a new host doesn’t have to be stressful and the benefits can be great. This is especially true if you are migrating to a new hosting provider that has faster speeds and better connectivity and support.
Let’s run down exactly what you need to do to make this move successful so that you don’t have to start over from scratch when you make that big move.
Use a Website Backup Tool
The first thing that you need to do is download a website backup tool such as a WordPress backup plugin. (Hopefully, you already have one since is just an essential part of maintaining your website and keeping it safe.) You may also want to do this manually by saving every file from your website’s directory and putting them on your computer’s hard-drive in one folder.
When you are copying these, you should also make sure to copy any files that have been set to be hidden. Simply choose to display hidden files and you should see them all, especially your .htaccess file. Don’t be worried if this takes a long time. If you have a lot of files, especially large ones such as sound or video files, you can expect it to be a while.
Export Your Database
This next step will require you to access your control panel and open up your admin application. Then look at the sidebar on the left of your computer screen. You should see a list of database files. Find the one with your WordPress installation on it and select “Export.” This should automatically save it to your hard-drive. (Be sure to keep it in the same general location as your backup files for ease of use later on.)
Get Started On Your New Host
Next, you need to prepare the transfer to your new web host provider. When you signed up with this company, you should have received login information. Go ahead and sign-in to their platform.
From your control panel, create a new database being sure to name it with something that signifies it is your website, such as the website name. Be sure to write down the name of this database for later — it’s going to be incredibly important!
Edit Your Configurations
Now, go back to the location on your computer where you saved all of your old website’s files. Find the file called wp-config.php. Copy this to yet another file. (This is just an extra backup in case something goes really wrong.)
Then open up the original version of the file. Look through the code in the file until you find define(‘DB_NAME’, ‘db_name’). The phrase db_name will be from your old website. Now, you will need to change this to the name of your new website database that you created in Step 3.
You will also need to change the define (‘DB_USER’, ‘db_user’) and define (‘DB_PASSWORD’, ‘db_pass’) codes to reflect the new username and password that you created as well.
Import and Upload
Now you are ready to import your database to your new host. Launch your control panel on the new web host and look for the sidebar on the left side of the screen. (This should be the same location as when you exported your database in Step 2.)
Now simply choose to import and select the database files that you exported earlier to your computer. You should uncheck the box that says “Partial Import” (you’ll want a full import) and then select SQL for the format. Once you begin the import, it can take some time.
Now that you have a database ready on your new host, you can start transferring your old files to the new location. Be sure to keep the old files saved on your computer in case something goes wrong.
As with any type of transfer, it is imperative to use your website backup tool to create a full backup in case something goes wrong. And if you encounter any problems with the transfer, you should always be sure to contact your new web host’s support team for help with the issue.