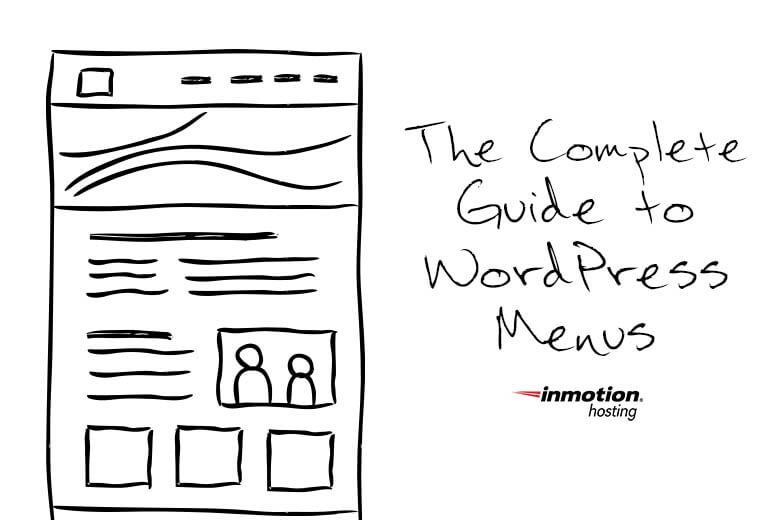
If you are like me, when you visit a new website, your eye is usually drawn directly to the main logo and artwork that dominates the header of the site. But once you’ve gotten past the logo, your attention will naturally turn towards the menu options for the site.
This is a great way to see exactly what types of information are available and how to navigate through it all. But the menu also provides a snapshot of your business’s professionalism as well as how much time and effort were invested in your website.
So here’s everything you need to know about the menu options for WordPress:
How To Make A Menu
So, let’s make a menu. First off, you will need to sign in to WordPress and go to your dashboard. Find the menu option that says Appearance and select Menus from this submenu. (You will be able to find all of this on the sidebar on the left side of your screen.) Once you do this, you should see a display box with “Menus” at the top and a lot of tabs and options.
Next, you should select “Create a New Menu Link” from the options on your screen. You will then be prompted to give the menu a name or title. You don’t have to worry about the visitors to your site seeing this title — it’s just for you so you can remember what you are working with and can find it quickly. Next, hit the “Create Menu” tab and you are all done. Your first menu has been added.
Now that you’ve created a window, it’s time to edit it and make it usable. To do this, you should select Menu Structure. This will list all of the menus you have created (provided you’ve made more than one). Select the one you want and then you can add your options to the menu.
From here, you can add the page links that will direct your readers to where they need to go on your site. I would suggest adding the following options (at a minimum):
- Home—This way the reader can go right back to the beginning if they get lost.
- About Us/Me—If you are running a personal website, you may want to include a page that has a picture and personal information that can help your audience identify with you more. If you are using this for a business, you can include an overview of the company as well as a list and biographies of key employees. Either way, this is a great way to introduce yourself.
- Contact—This is imperative. If you are running a brick-and-mortar business, you should include all contact information including mailing address and office phone number and fax. Otherwise, this should include either a link to your email address or to a form submission that allows them to directly ask a question or send a comment.
Obviously, the other links will all depend on your specific website. You could take them to categories for products, reviews, or blog entries for a specific time period. Once you have created the menu options, add links to each of the pages for these categories.
Setting up a Great WordPress Menu
Finally, you need to do just two more things. First, you need to arrange the menu options in the order you want. This is done simply by hovering your mouse over that option header and then just dragging and dropping it into the right order. After you have done that, go to the option that says “Manage Locations.” Here, you can specify whether you wish to have the menu as part of the header or footer of your page. Once you define this, you should be all set and ready to go.
Menus are a great and easy way to make your site look neat and organized, something that adds to the overall appeal of your WordPress website. Once you take a few minutes to get everything set up, you can easily create and manage your menus and even change them as your website evolves.