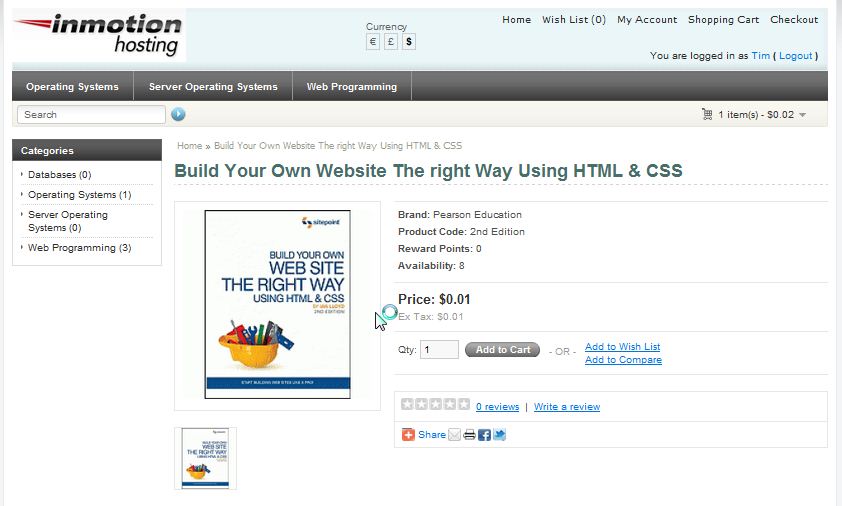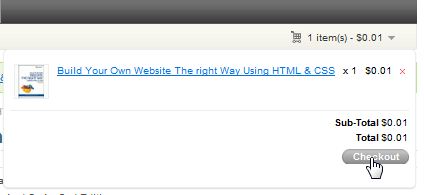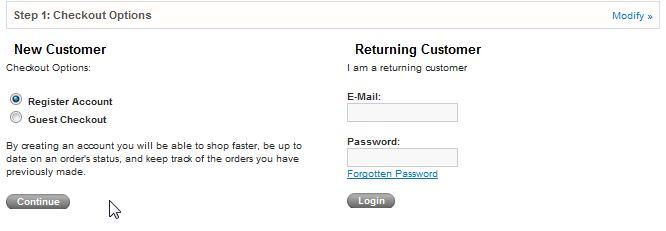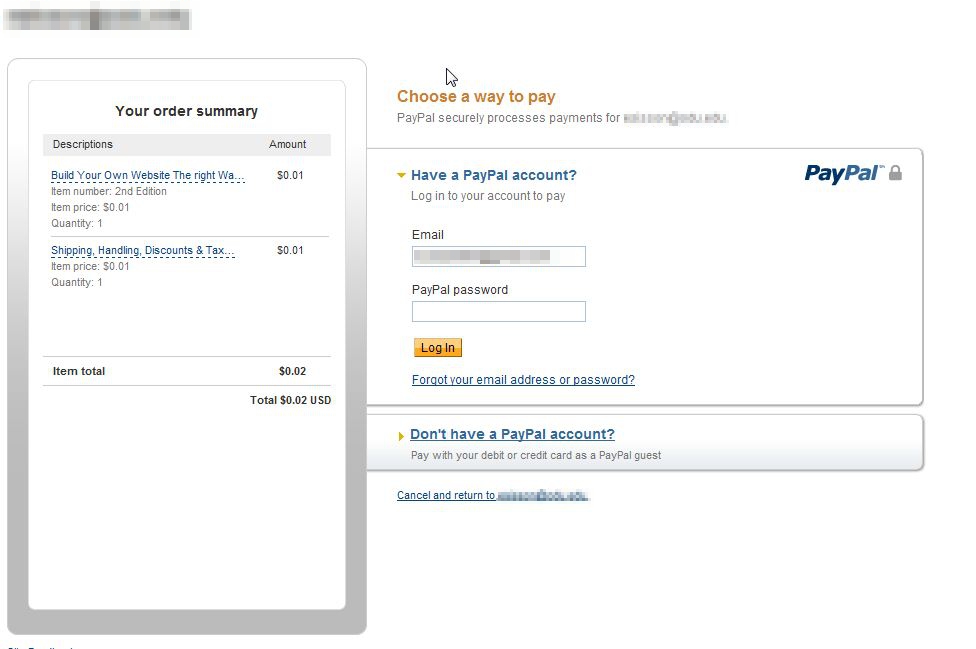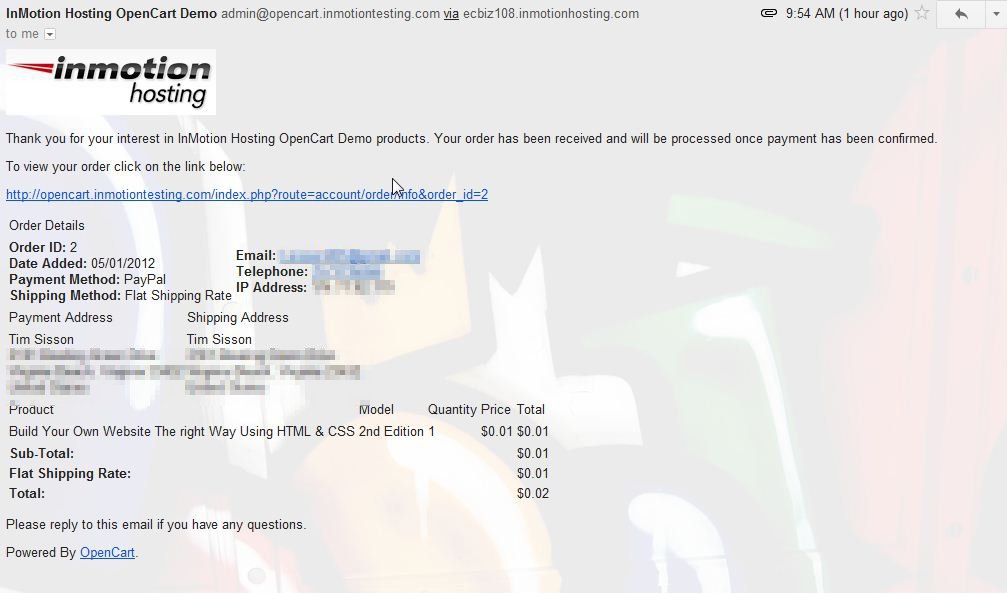It’s important to test your OpenCart shopping cart to be sure it functions as you have intended it. At this point you should have already set a product price to a penny and set “flat rate” shipping to a penny. Now, you’ll want to purchase the product and process the order. This will allow you to understand how your e-commerce website will function from a customer’s point of view.
- Go to your storefront (our store is located at opencart.inmotiontesting.com)
- Find the product you have listed for $0.01
- Once you have the product page pulled up click on the “add to cart” button.
- Now that the item is in your shopping cart click on the shopping cart icon in the upper right corner.
- A popup box will open. Click the “Checkout” button
- Next you’ll want to create a “New Customer” account. Select the radio button next to “Register Account” and click “continue”
- Follow each of the steps in the order process. When you are finished with each step you’ll click the “continue” button to move on.
- The last step in the process is “Step 5: Payment Method” – Select PayPal or whatever method you have already set up. When you are done making your selections. Click “Continue”
- The last step is to confirm your order. Click “confirm order” and it will open up the paypal window alongside your order. Login to PayPal and process the order just like you would as if you were a customer.
- When you complete the payment process you will be sent an email confirming your order is being processed.
Please make sure once you are finished, it is very important that you change the “Flat Rate” shipping cost and the product cost back to their original prices. If you do not make this change your customers will be able to place orders for that product for $0.01 and get flat rate shipping for the same cost as well.
If you need further assistance please feel free to ask a question on our support center website.
Searching for a host for the OpenCart e-commerce solution? Check out the OpenCart Hosting Accounts solution with InMotion Hosting.