When using FileZilla as your FTP program, you can easily upload and download files to your local computer and from your web server. This article explains how to transfer files with FileZilla and how the basic FileZilla interface works. To learn how to transfer files in FileZilla, you will need to connect first. If you do not know how to connect, please see our article on Configuring your site in FileZilla.
Basic functions of FileZilla
The Connection Status Window
When connecting to FileZilla the “Connection window” will show a Successful status if successful. The image below shows the “Connection window” in FileZilla.
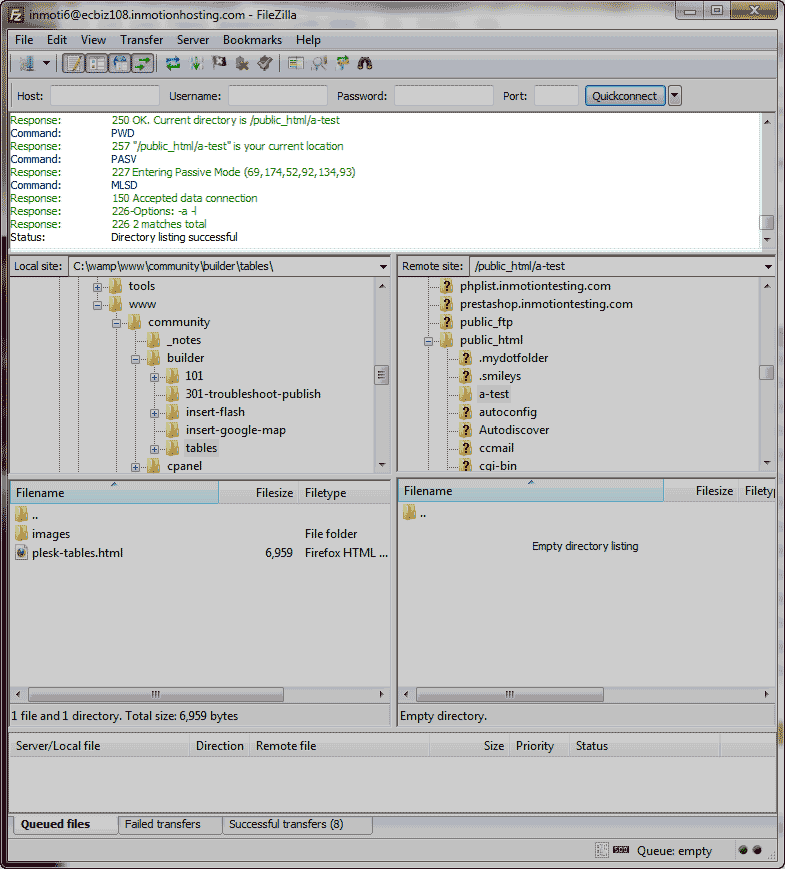
Local Folder Navigation Window
The image below shows the navigation window for your local computers folders. This “Local Site” is for navigating to a specific folder location on your computer.
The folder that is viewed is in the “www/community/builder/tables” folder on the local computer.
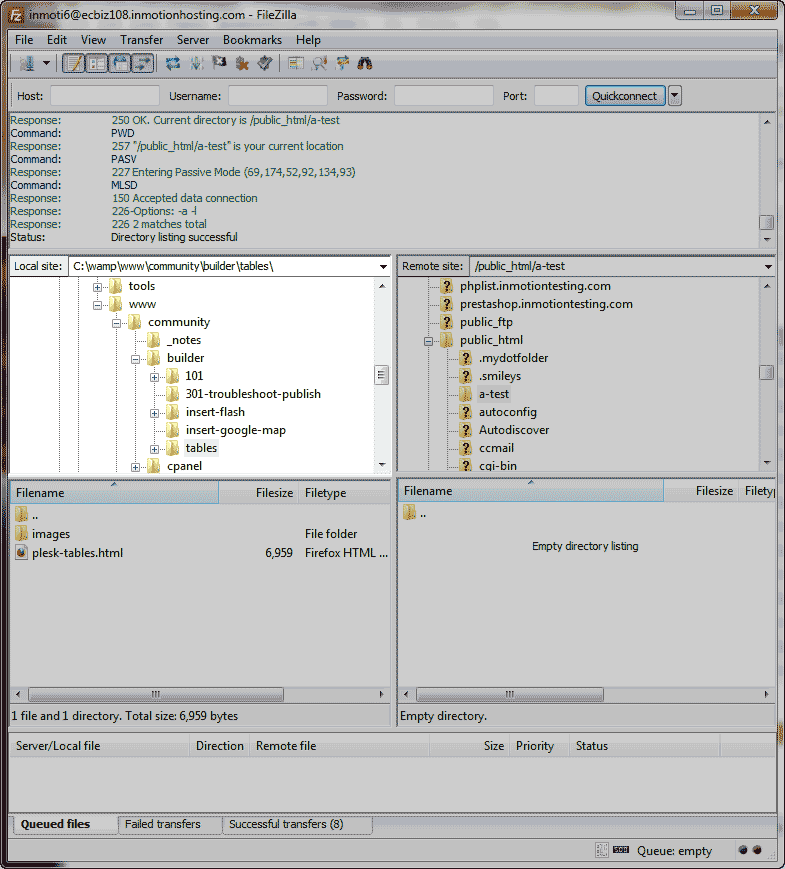
Remote Server Folder Navigation Window
The image below shows the Remote folders. These are the” Remote Site” folders on your web server. This is for navigating through your server folders.
The image also shows the folder “public_html/a-test” location on the web server.
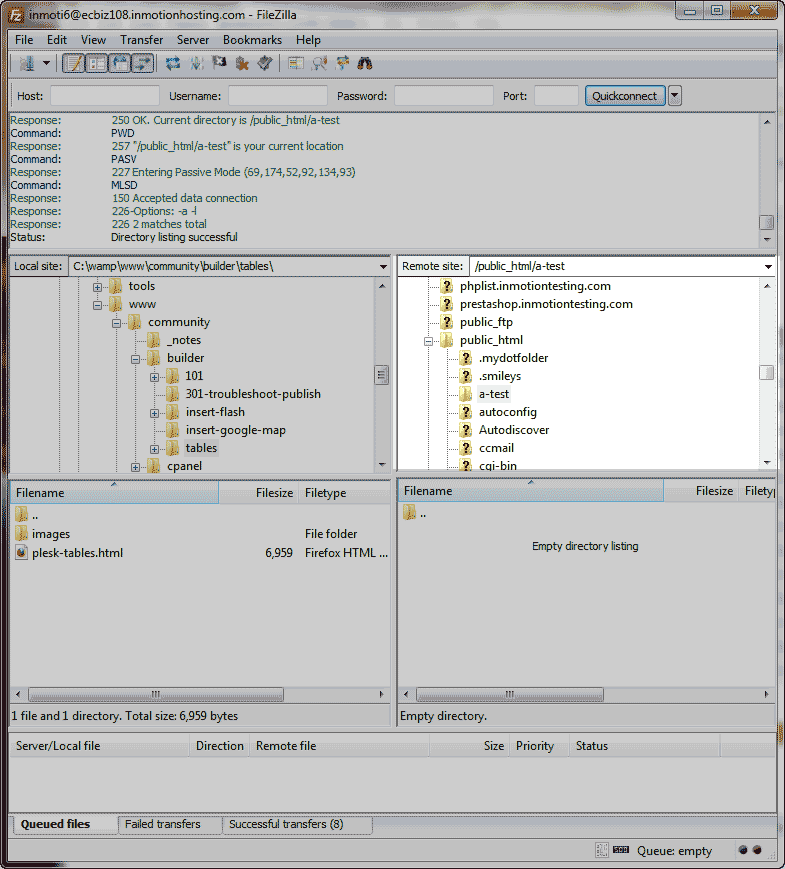
Local Window for Files on Your Computer
The “Filename” window underneath the “Local Site” window is where you manage the files on your local computer.
The “Filename” window shows the contents of the “www/community/builder/tables” folder on the local computer.
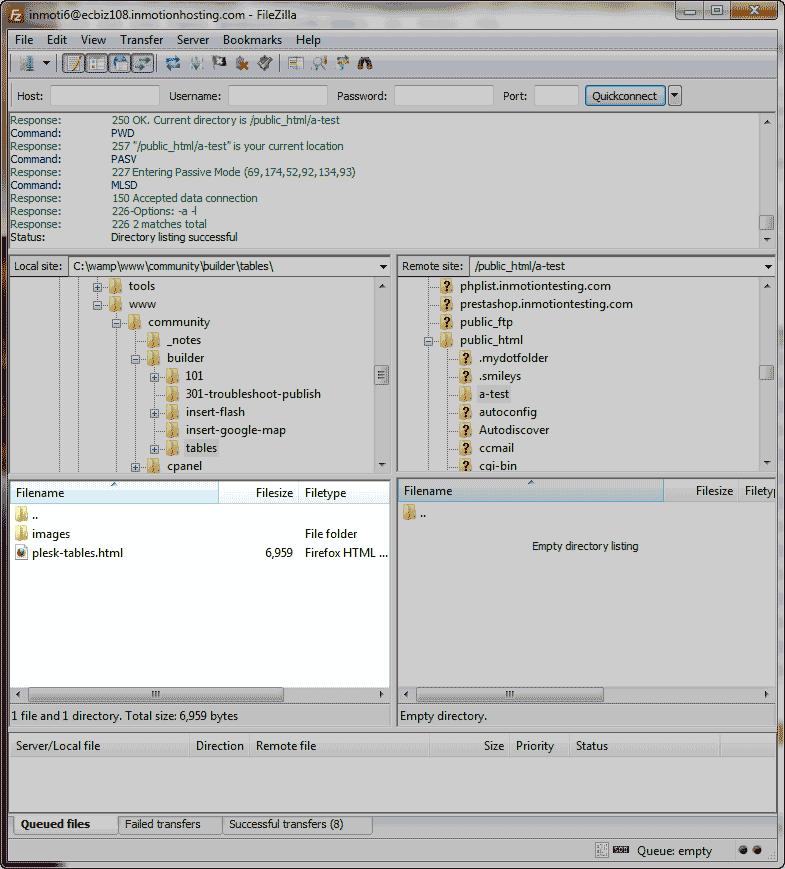
Remote Window for Files on the Server
The “Filename” window underneath the “Remote Site” window is where you manage the files for your web server.
This “Filename” window shows the “public_html/a-test” contents. In this case the directory is empty.
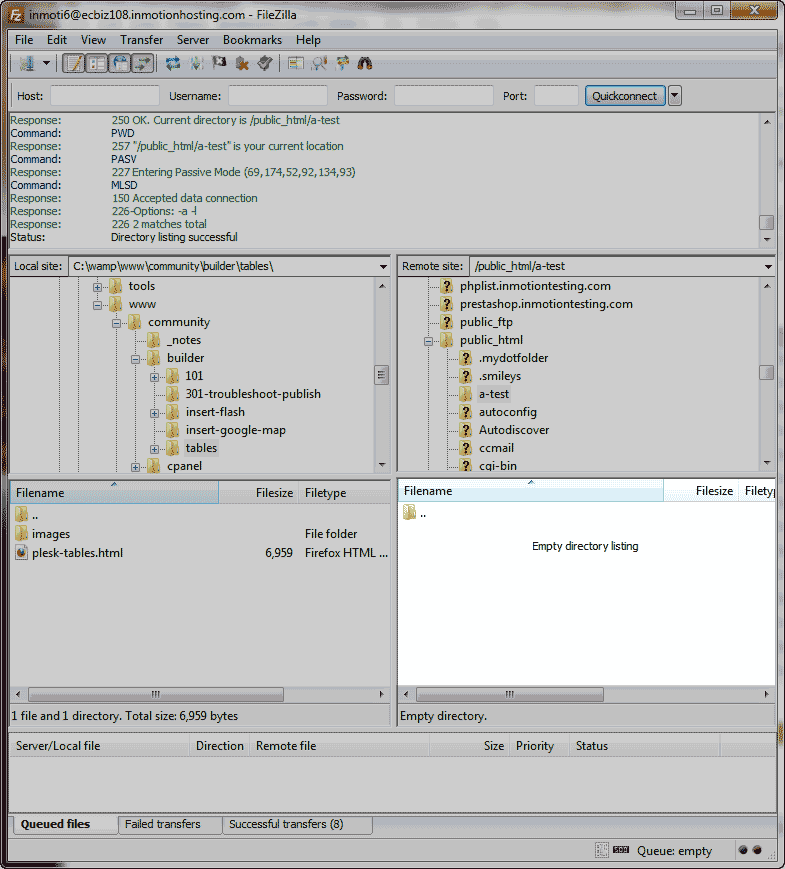
Uploading From Your Computer to the Server
To upload files from your local computer to your server, you simply drag the files from your “Filename” Window underneath the “Local Site” Window to the “Filename” Window underneath the “Remote Site” window. See the image below for an exact representation of how to do this.
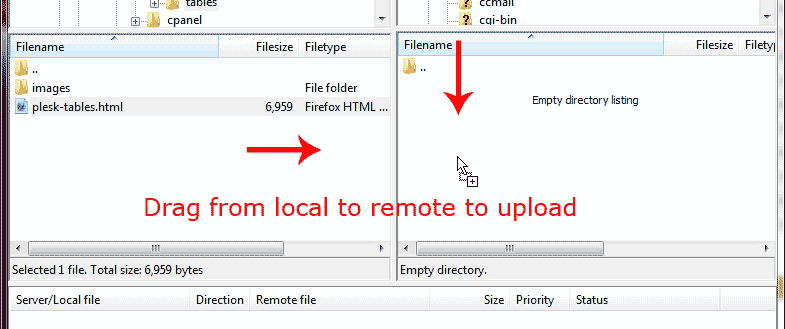
Downloading From Your Server to Your Local Computer
Just like uploading to your server, you can download files to your local computer by dragging files from the “Filename” window underneath the “Remote Site” window to the “Filename” window underneath the “Local Site” Window. The snapshot below shows the details.
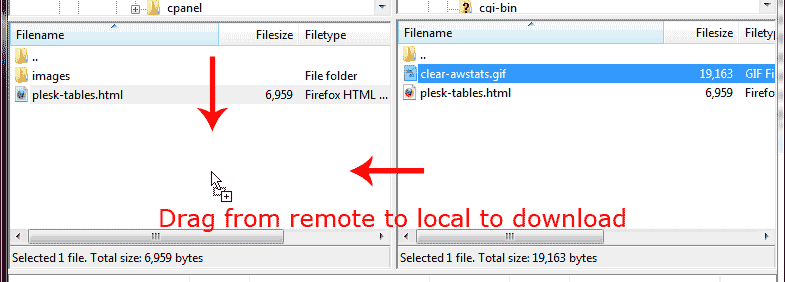
That’s all there is to transferring files from your server to your local computer through FileZilla. We recommend bookmarking our FTP section for many more helpful tutorials.
How to stop the file transfer
You’ll have an option to stop the queue while its transferring. Alternatively, you can always disconnect from the server.
I uploaded my old email (outlook) files with Filezilla. Where can I find them and open it?
You should open these files with an email client such as Outlook, Mac Mail, Thunderbird, etc. If you want to upload your emails to the Email server, you can use IMAP. This is covered in our guide on Using Thunderbird to transfer Emails between servers.
Thank you,
John-Paul
Is there any way to transfer files without using a mouse?
FileZilla has keyboard shortcuts.
Hi, i was editing flash file from web using filezilla, and when i save there is an error, local: unable to open C:\Users\My Acer\AppData\Local\Temp\fz3temp-3\BasicArithmeticGame.fla
Error:Critical file transfer error
how to fix this? please response, Thank You
Hello Arwin,
Sorry to hear the problem with your file. It looks like the file might be corrupted. You may want to move it to a different location via email or some other location. I recommend trying to use a utility program to repair the drive and see if that helps. If that doesn’t help you may want to speak with a local technical support person to help with fixing your local drive.
If you have any further questions or comments, please let us know.
Regards,
Arnel C.
Due you have a manual on FileZillia that I can buy?
Plese advise.
Thanks,
Clem
We do not have a manual for FileZilla for purchase. They have the best documentation on their software at the official site. (FREE!)