Table of Contents
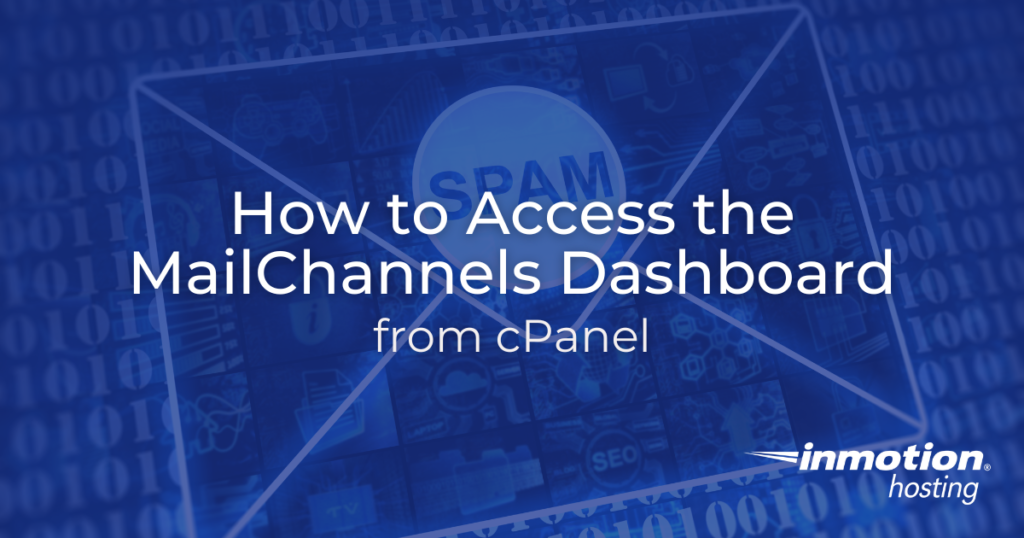
If your hosting plan includes MailChannels, you can access the MailChannels Dashboard directly from your cPanel account. This guide will walk you through the steps to view and manage your email activity and monitor inbound email issues.
What is the MailChannels Dashboard?
The MailChannels Dashboard provides tools and insights for managing your incoming email activity. With the dashboard, you can:
- Reduce the amount of spam in your inbox
- Block harmful messages that may contain phishing or malware
- Ensure only legitimate emails reach your inbox
Steps to Access MailChannels Inbound Filtering from cPanel
- Log into cPanel.
- Once logged in, scroll down to the Email section of your cPanel dashboard.
- Click on the MailChannels icon.

- Click on the Login button next to the desired domain.

- You’ll be redirected to a page where you can manage your inbound filtering settings. Here, you can view mail logs, block senders, whitelist trusted senders, adjust spam filter actions, and review quarantined emails if they are available.

This plugin allows users who choose to opt into MailChannels Inbound Mail filtering and to manage their inbound filtering settings.
Initial Configuration
Upon entering the plugin, you will be greeted with a “Getting Started” section that guides you in configuring your domain for inbound filtering.
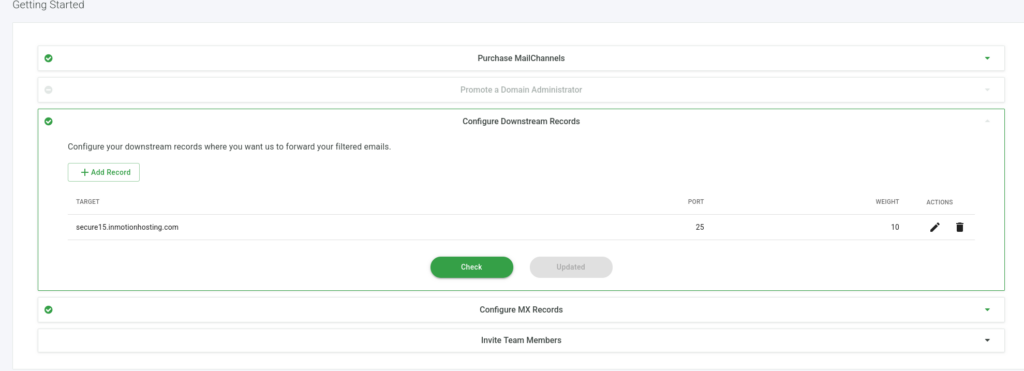
1. Configure Downstream Records
The first step is to configure your downstream records. This should already be configured for you, but if not, you will need to set a record that is pointing to the IP address of the server. There are several options:
- The secure hostname of the server:
- secureXX.inmotionhosting.com
- secureXX.servconfig.com
- Their domain or subdomain that points to an IP address on the server:
- mail.mydomain.com
- mydomain.com
Important: If this is not configured correctly, the user will not be able to receive email, and all inbound emails will fail. Emails that fail to deliver will appear in the logs section below as failed.
After setting the target to one of the above options, leave the port as 25 and weight as 10. You must then hit the “check” to the right and click the green update button.
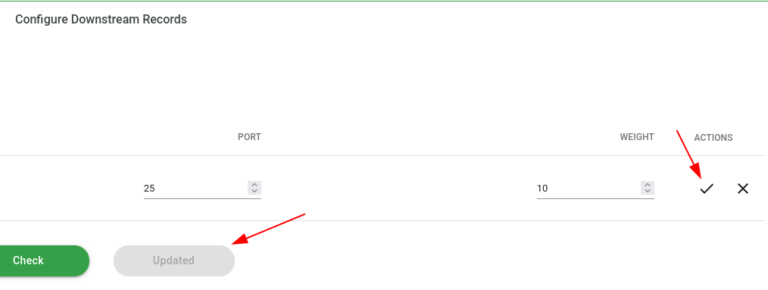
The “check” button to the left of the update button will allow you to test to ensure the downstream records are correct.
Per RFC guidelines, a “postmaster@” email address must exist for the domain you are configuring inbound on.
2. Configure MX Records
The next step is to configure the MX records. For this to work correctly, there only needs to be two MX records for the domain:
- mx1.mailchannels.net (priority 10)
- mx2.mailchannels.net (priority 10)

Troubleshooting Tips
Can’t find the MailChannels icon?
If you don’t see the MailChannels option in cPanel, your hosting plan may not include inbound filtering. Contact us to confirm the details of your plan.
Having trouble with spam settings?
If you’re still receiving spam emails, double-check your filter settings. If issues persist, contact our support team for assistance.





Is this for incoming email or outgoing? I’m so confused…I literally just read an article from you guys that said this affects outgoing mail only. But from this article sounds like incoming mail also?
By default on our Shared servers, outbound mail will use MailChannels; which was the change that we made recently. This article refers to MailChannels inbound filtering that you can opt to use but is not available by default.