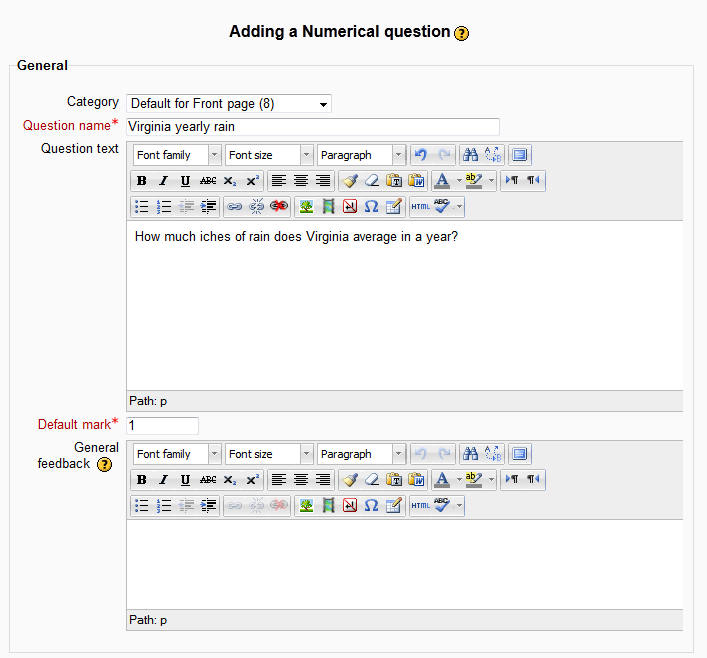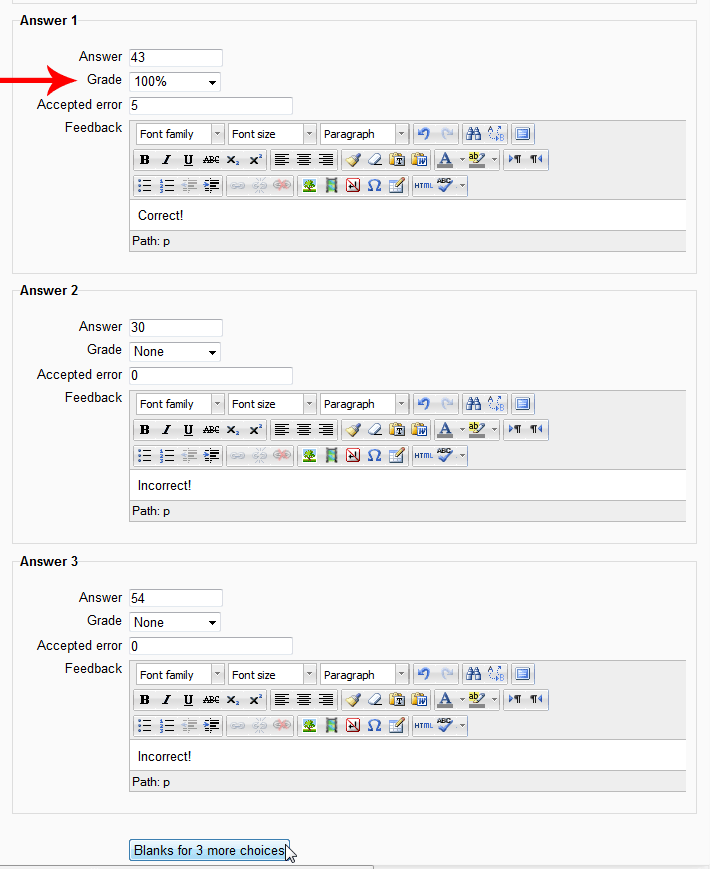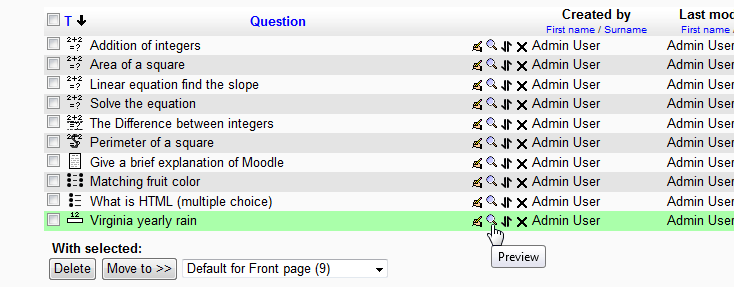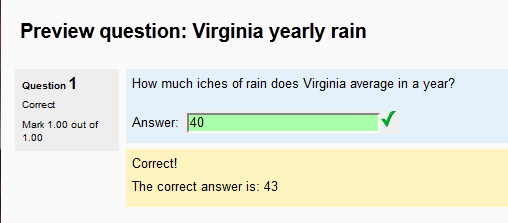The Moodle 2.3 Question Bank has the capability of creating Numeric questions that can be correct when the student answers the question within a certain range. For example, if the question is about how much rainfall Virginia gets? Statistically, Virginia gets between 38 and 48 inches of rain a year. With the Numerical question, the answer can be correct if the student puts a number between 38 and 48. This is called the Accepted error, where the correct answer can be ± the correct answer. For the Virginia rainfall, the average is ~43 inches a year. Some years were 38 and some 48 making the answer between 43+5 and 43-5. This article will explain how to set up the numerical question in Moodle 2.3.
Creating a Numerical Question in Moodle
- Log into the Moodle Dashboard
- Navigate to Front page settings > Question bank > Questions in the Settings section to the left. Click Create a new question. Select Numerical and click Next.

On the Adding a Numerical question page, fill in the General settings for the question. The general settings are explained in the following table.
General Numerical settings Category This will place the question in a particular category for organizing the questions into groups. Question name This is a short name for the question. The actual question will go in the Question Text. This is to identify the question in the question bank. Question text The actual question goes in this box. Default mark Sets how much the question will be worth in points. General feedback General information about the question can be placed here. For example, the student can be told how much the question was worth. 
In the Answers, type the correct answer for the question. In this example, the rain in Virginia is ~ 38 to 48 inches per year. The answer Accepted errorcan be set to 5 and the answer set to 43. This will give an acceptable error between 38 and 48. Fill in the other answers with incorrect answers.
Important! The Grade for the correct choice will need to be set to 100%
After creating the correct and incorrect answers, click Save changes.

Next, Preview the Question by visiting the Question bank and clicking the preview icon for the question that was created..

The question should look similar to the snapshot. The Numerical question allows the question to be within a certain range to be correct. Congratulations the question was created. You can always go back and edit the question at a later date if any mistakes were made..
This concludes the article on How to create a Numerical Question in Moodle 2.3. If you missed our last article, please visit How to create a Multiple choice question in Moodle. Please check the next article on Creating Short Answer Questions in Moodle. For more information about articles in this course, please visit Working with the Question Bank.