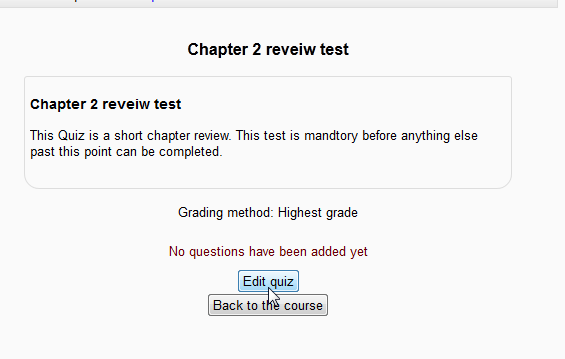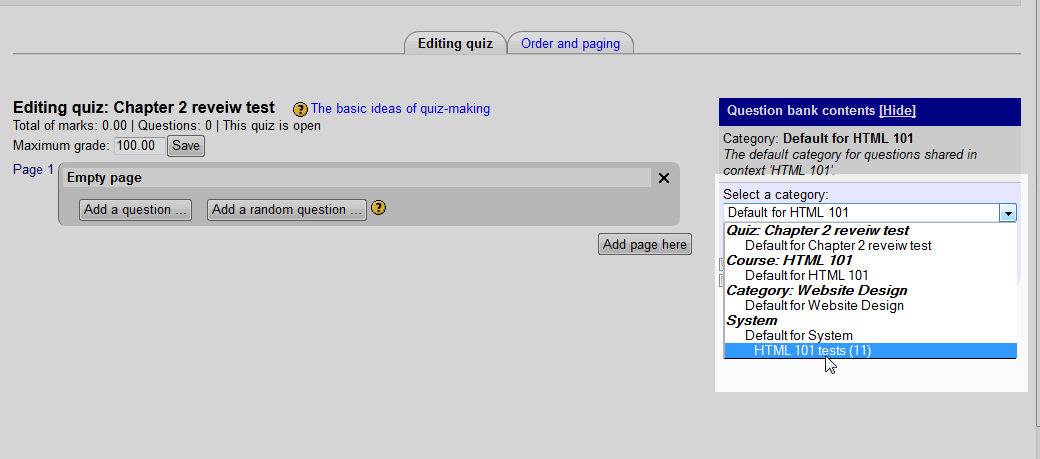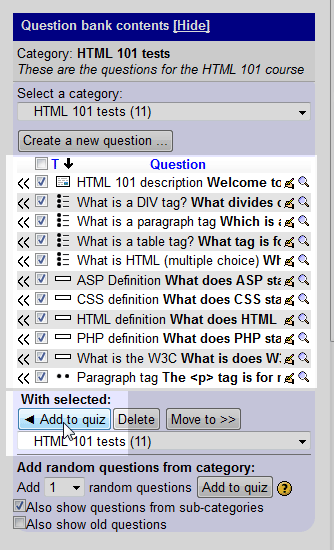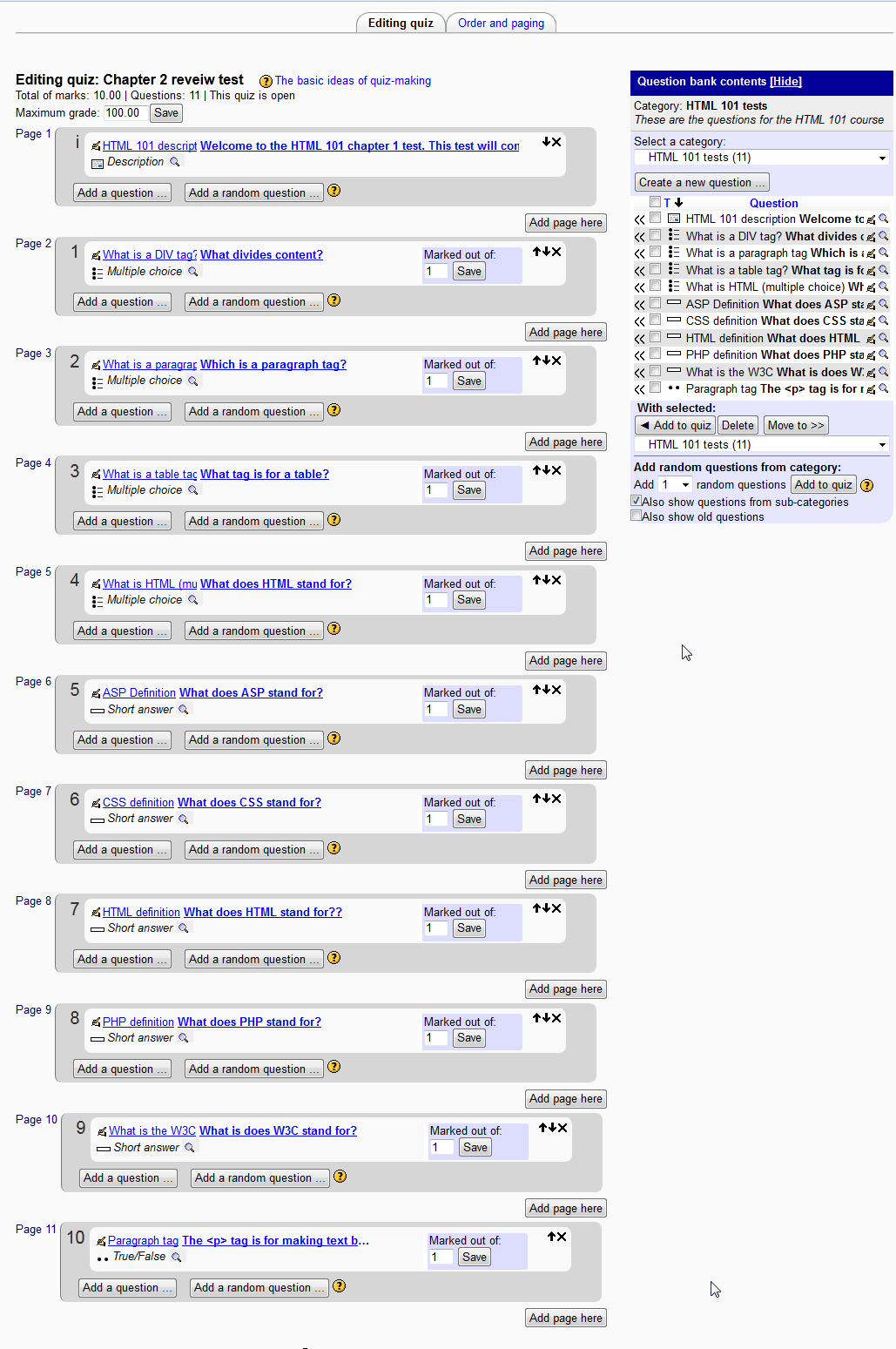In the previous article, we learned How to add the Quiz Module in Moodle. Once the Quiz module is added, questions will need to be added to the quiz. Instead of adding each question to the quiz when the quiz is created, the Moodle 2.3 Question bank can be used to add the questions. This gives the teacher the opportunity to reuse questions, add and remove questions and manage the Quizzes easier. In this tutorial, questions will be added to a quiz using the Moodle 2.3 Question bank.
Add questions using the Question bank
- Log into the Moodle Dashboard
- In the Navigation section on the left, Select the Course where the questions will be added.Navigate to the section where the Quiz located. If the Activity is not added yet, add the Quiz module.
Click the Quiz title in the course section.
Click the Edit Quiz button.

On the Editing quiz page, Select the category in the Question bank contents box. If no Questions were added to the Question Bank, then some will need to be added. Please review the Working with the Question bankcourse for information on adding questions to the question bank.
Important! If the questions were created in the Default for Front Page category, they will not show up in the Quiz module. Make sure the questions are in either the Default System category or the Course Quiz category. For more information on creating categories click here.

Once the category is selected, the Questions will list in the Question bank contents box. Select the questions to include in the test and click Add to quiz.

Once the questions are added, the questions will be listed similar to the snapshot to the right. The questions can easily be removed and added to the quiz using the Question bank. Click Save towards the top by the Editing quiz title and that’s it. Now when students go to the quiz, the questions that were added will load.
This concludes the article for Adding questions to a quiz using the Question bank. Please check the next article on Adding the File Resource Module to Moodle Courses. For more information about articles with a similar topic, please visit Adding an activity or resource to a course in Moodle.