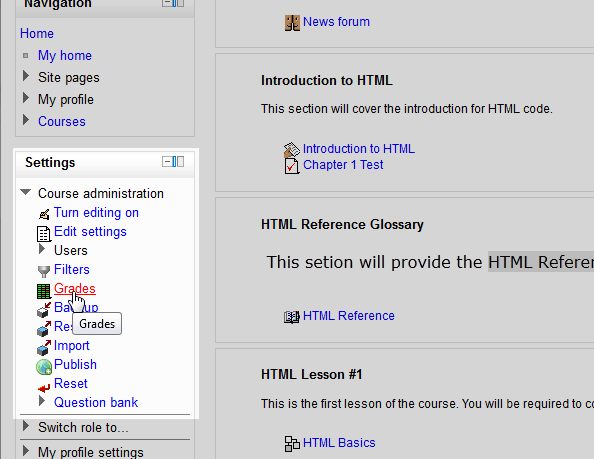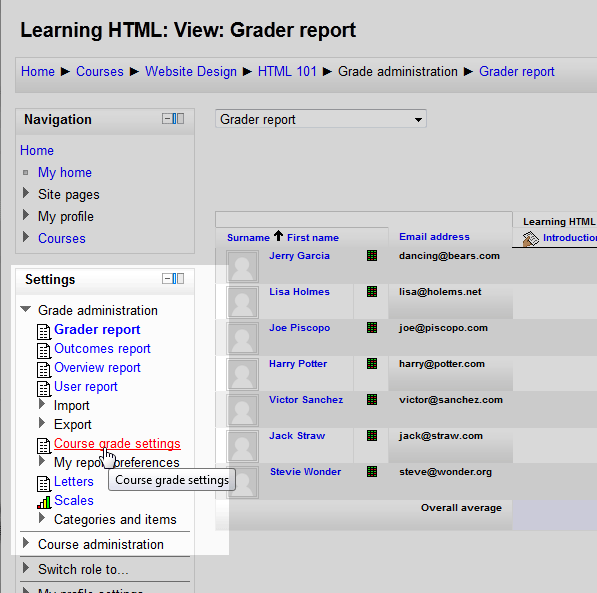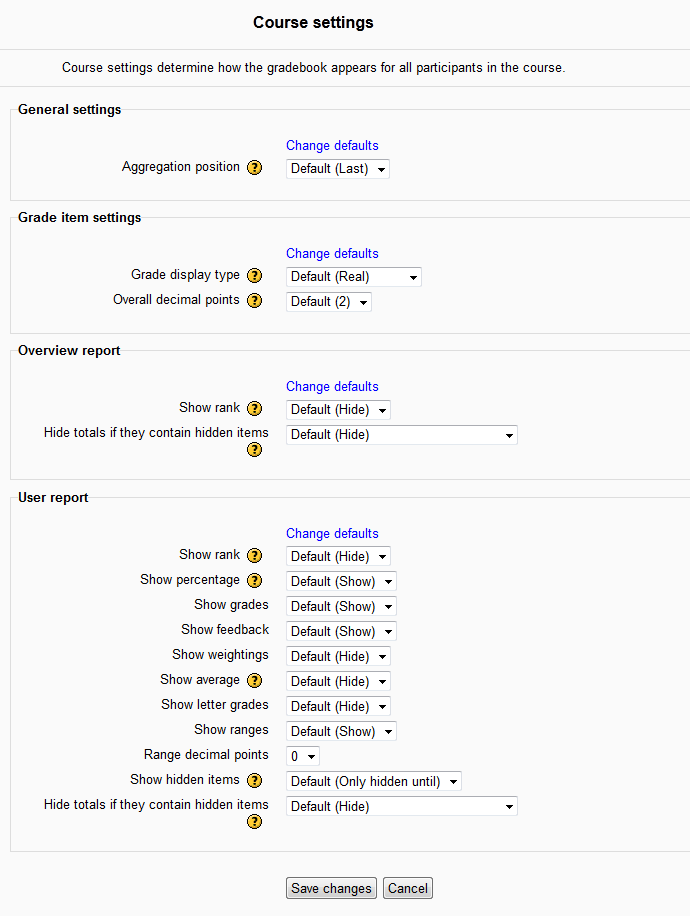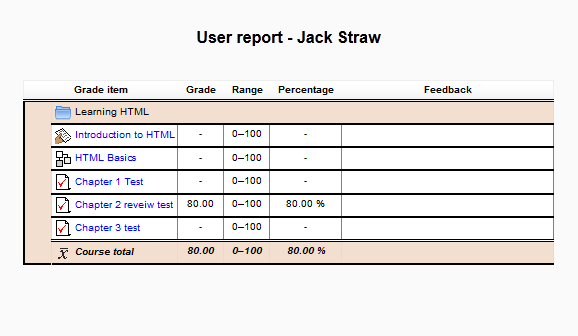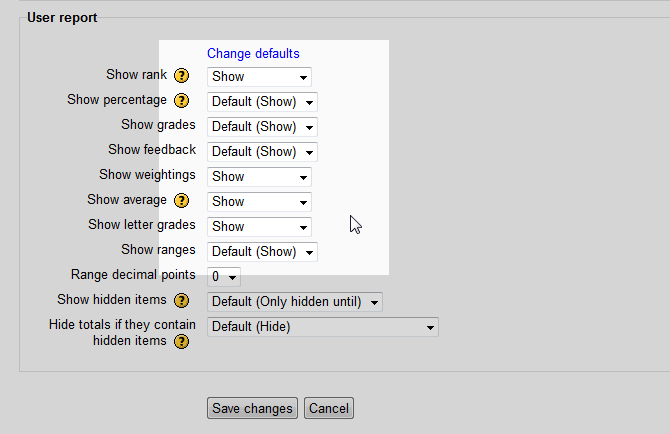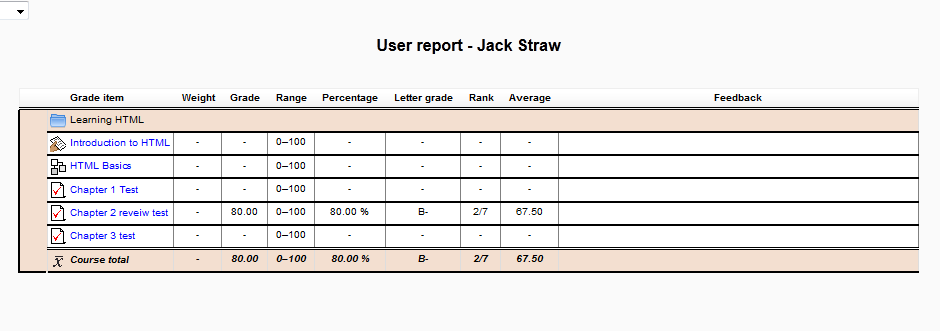When students view the User Report in Moodle 2.3, there are default options that are set when displaying the User Report. Moodle has the capability of customizing these options in the Course Grade settings section. An example of this is whether the Grade average should be displayed or if the teacher wants the Letter grade displayed. These options can be hidden or shown through the Course Grade settings. This tutorial will explain how to change the options for what students see in the User Report.
Setting the Course Grade settings in Moodle
- Log into the Moodle Dashboard

Select the Course, then select the Grades link in the Settings section.

Navigate to Grade administration > Course grade settings in the Settings section.

The Course settings page should display. On this page, the settings the Grader Report / Gradebook will show. The below table outlines the settings
Course settings General settings This will determine the Aggregation position. This can be set to display the category and course total first or last. Grade item settings Grade display type – Default is set to Real.
1. Real – Displays the actual grade
2. Letter – Characters used to display grade ranges
3. Percentage – Shows grades as percentages
* Real, Letter, and Percentage can be displayed together in different combinations
Overall decimal points – Allows grades to be shown in Decimal places. The default is set to 2Overview report Show rank – Displays grades for the student in relationship to the rest of the class. Can Hide or Show the rank
Hide totals if they contain hidden items – Hides or Shows grade items that are set as hidden to the student. The options are Show totals excluding hidden items or Show totals including hidden items.User report These Settings can change what the student will see in the User Report.
Show rank – Displays students grades in relation to the rest of the class. (Default Hide)
Show percentage – Displays the grades as a percentage. (Default Show)
Show grades – Hides or Shows the grades. (Default Show)
Show feedback – Displays any feedback form teacher or students. (Default Show)
Show weightings – Displays the grade weight. (Default Hide)
Show average – Allows grades to be estimated from other students. (Default Hide)
Show letter grades – Displays the grades as A, B, C etc. (Default Hide)
Show ranges – Shows range from 0 to 100. (Default Show)
Range decimal points – Allows the range to be calculated with decimals. (Default 0)
Show hidden items – Displays hidden grades. (Default Only Hidden until)
Hide totals if they contain hidden items – Displays total grades if there are hidden grades. (Default Hide)The Snap shot to the right shows what the User will see in the User Report by Default.
Important! The administrator will see what the Grader Report or Gradebook looks like. To properly see the changes in the User Report, make sure to log in and view the Report as a Student User.
In this tutorial, Select Show from the Show Rank, Show Weightings, Show Average, and Show letter grades drop boxes and click Save Changes.

Once the Settings are changed, the User Report will look like the snapshot to the right.
Congratulations, the User Report was customized to custom specifications. This concludes the article for Changing the Course Grade Settings in Moodle. Now lets learn how to Change the Grader Report / Gradebook preferences in Moodle. For more information about the Moodle Grading and Reports course click here.