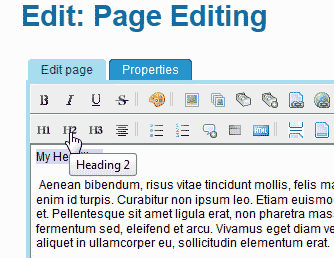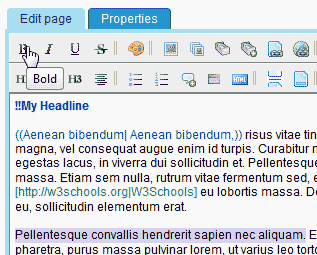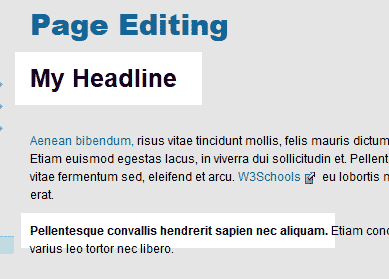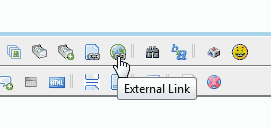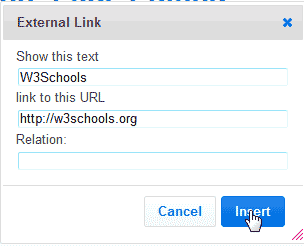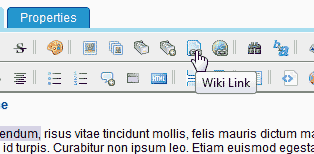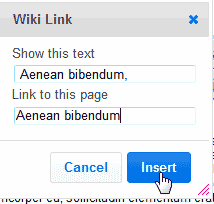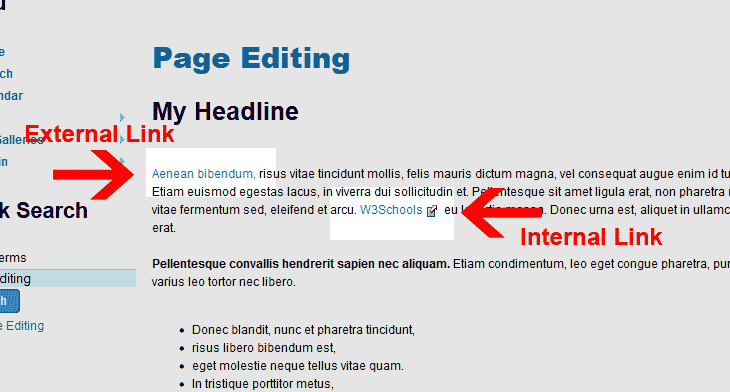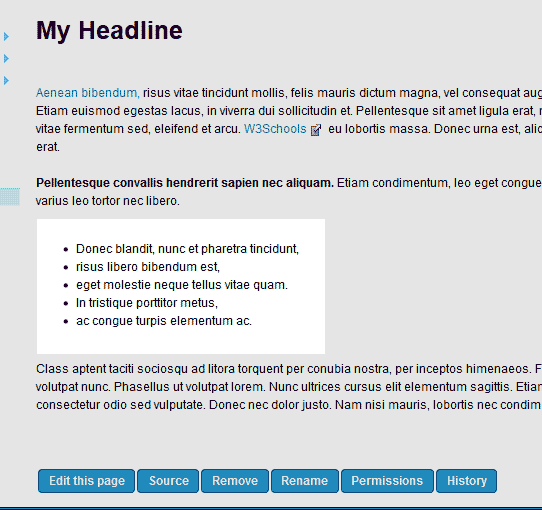Like other wiki software, TikiWiki has its own built in code for formatting the content of the pages. In order to format the content of the Wiki, it is recommended that you familiarize your self with the code options that are available. This article will explain the options available to use in the TikiWiki WYSIWYG editor, and how to format different items like: headlines, bold, internal links, external links, and making lists.
TikiWiki Editing options
Log into your TikiWiki, select a page and click the edit link at the bottom. The Wiki formatting editor will display for editing the site. The image below is a snapshot of the editor options.
The following table briefly explains what each editing feature does and the code it uses.
How to headline and bold text
Headline text breaks up content on a wiki page, whereas bold text retains the same font size in the body and does not break up the page. The following steps will show how to create a header line text and how to bold text.
- Log into TikiWiki.
- Navigate to the page you want to edit and click Edit section


Highlight the text you want for a headline. In the WYSIWYG editor, click the H2 (Heading 2) button to make the text a second level headline.

Next, highlight text that you want to be the same font size as the body text and click the bold Icon in the WYSIWYG editor.

Now the Headline and the text in the body will be bold like the snapshot to the right.
Inserting and External and internal link
When creating links in TikiWiki there are 2 types, the internal and the external link. The internal link simply references to a page that exists in your TikiWiki site. The external link will link to a page that is on the web. In this case we will use w3schools.org to make an external link. The following will explain how to create an external and an internal link.
- Log into TikiWiki.
- Navigate to the page you want to edit and click Edit section


Place your cursor in the location of the content you want the linkto be inserted into. Click the External link icon in the WYSIWYG editor.

In the Show this text box, type what text you want for the link.
In the link to this URL box, type the url into the text box. The url will need to be like the following.
https://thewebsiteyouwant.com
Click Insert.

To insert the internal link, Place your cursor where you want the link to appear.
Click the Wiki Link button in the WYSIWYG editor.

Type the text you want for the link in the “Show this text”text box.
Place the title of the page from your Wiki page in the “Link to this page” text box.
Click Insert.

Click Save.
Now when you visit the page you will have the links created in the page like the image to the right.
Creating an unordered list
Creating an ordered and an unordered list are simpler than coding in HTML using the TikiWiki editor. The steps are the same for the ordered list as it is for the unordered list. The following steps will explain how to make an unordered list.
- Log into TikiWiki.
- Navigate to the page you want to edit and click Edit section


Highlight the text you want to bullet point.
Click the Unordered List button in the WYSIWYG editor.

Repeat the same step for each bullet point
item so the code looks like the the image to the right.
Click save.
Now the items will have bullet points on them. This also works the same for numbered lists. To number the list you will follow the same steps except use the “Ordered List” option.