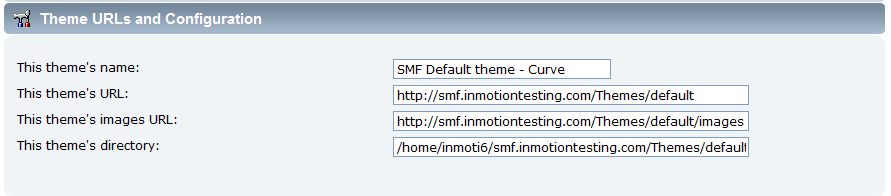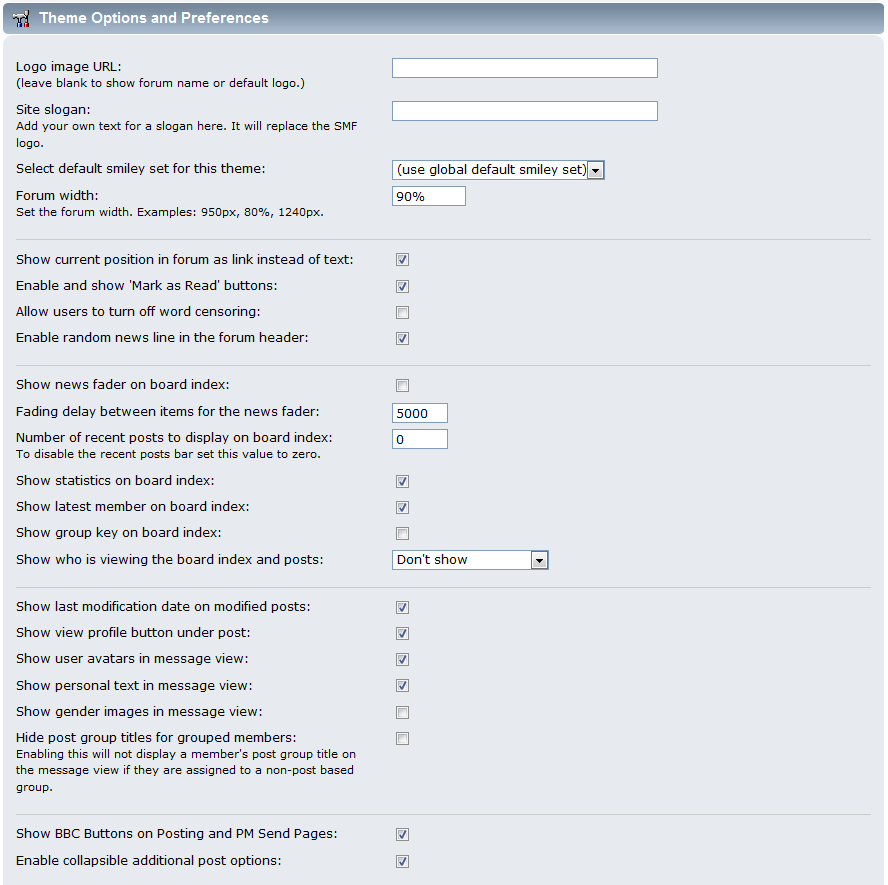There are many settings you can use to customize your theme. They include things such as adding custom logos, changing formatting such as width, and several toggle settings where you are enabling or disabling different things. Altogether, these settings give your forums a specific look and feel for your visitors. Below are the instructions on how to change these settings as well as explanations of the different settings found in SMF 2.0
Managing forum theme settings
- Log into your SMF admin dashboard.
- From the entry page, click Admin from the upper menu. This will reveal a second menu just underneath the first. Hover over Configurationand click on Current Theme from the popup submenu.
- You are now on the Theme Settings page. It is broken up into to separate parts. The first part is the Theme URLs and Configuration, and the second is the Theme Options and Preferences section.

This theme’s name The name of the current theme. This theme’s URL The folder location of the current theme. This theme’s images URL The image folder location of the theme. This theme’s directory The server path for the theme. Logo image URL The path for the logo image. This can be changed to insert a custom logo. Site Slogan The site slogan, tagline, or subtitle you wish to display for the theme. Select default smiley set for this theme Select the smiley group from the dropdown list. Forum width Set the forum width in relation to the viewer’s screen resolution. Show current position in forum as link instead of text A visitor’s current location is displayed at the top of the page as they navigate around. This can be set to link for easier navigation. Enable and show ‘Mark as read’ buttons If enabled, ‘Mark as read’ buttons are visible and users able to tag topics as having been read. Allow users to turn off word censoring When enabled, the user can control word censoring on their own. Enable random news line in the forum header Allows you to show a random news line at the top of the page. Show news fader on board index Displays news box where items use a fading effect. Fading delay between items for the news fader Allows you to set the length of the fading delay in milliseconds. Number of recent posts to display on board index The number of recent posts to display on the board index page. Setting this to 0 disasbles the feature, showing no posts. Show statistics on board index When enabled, displays various stats on the index, such as total users, total posts, etc. Show latest member on board index Displays the most recent member to join. Show group key on board index If enabled, displays a color legend for the groups in the Who’s Online listing. Show who is viewing the board index and posts Displays either who or the nuber of viewers for posts. Show last modification date on modified posts Displays the date a post was last changed. Show view profile button under post Displays an icon under a members name that can be clicked to view their profile. Show user avatars in message view Displays the user’s chosen avatar under their name. Show personal text in message view Displays the member’s personal text under their name or avatar. Show gender images in message view Displays gender images in the poster’s avatar section. Hide post group titles for grouped members Will hide a users Group title. Show BBC Buttons on Posting and PM Send Pages Displays Bulletin Board Code buttons. Enable collapsible additional post options Allows other post options to display, such as Attach, etc. - Once you have configured your settings, click on the Save button in the lower right corner.