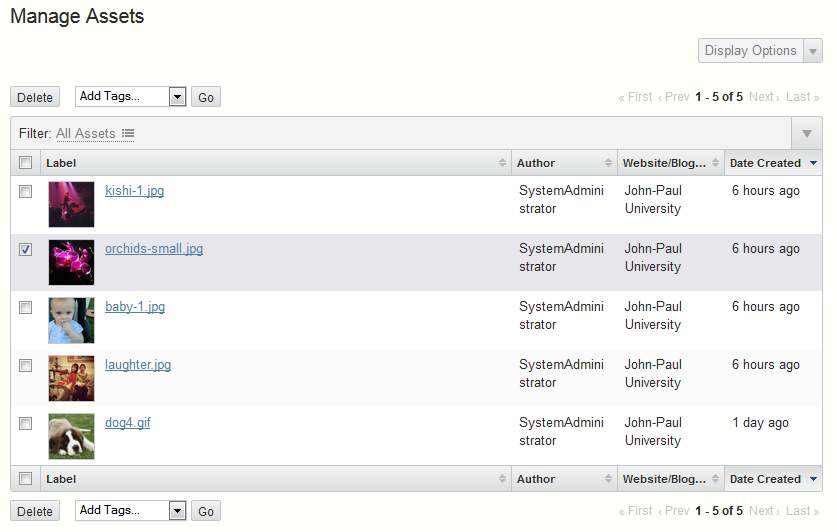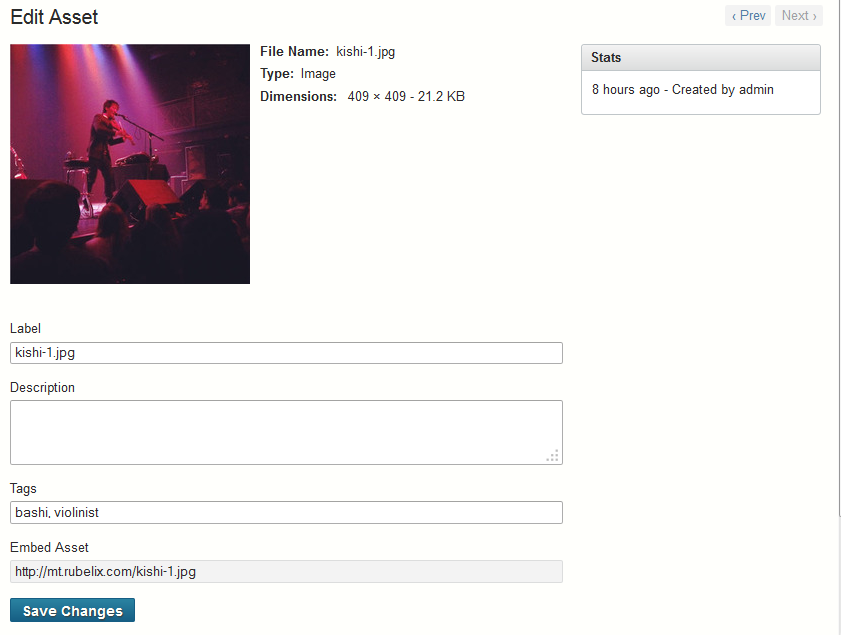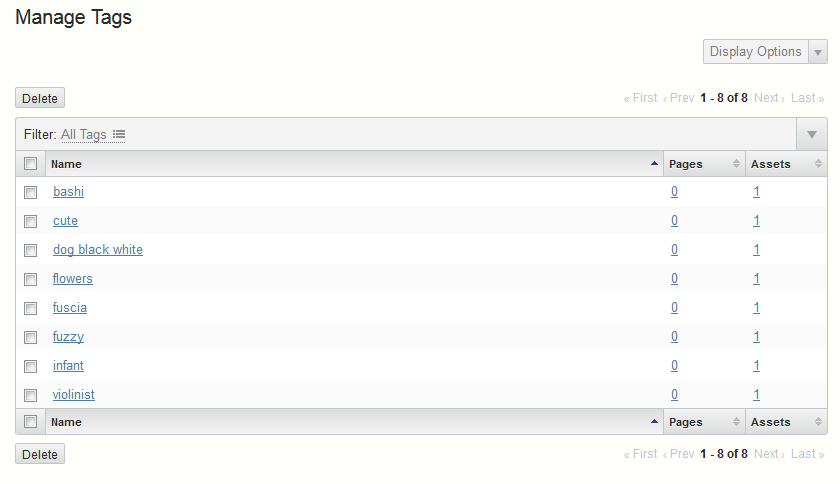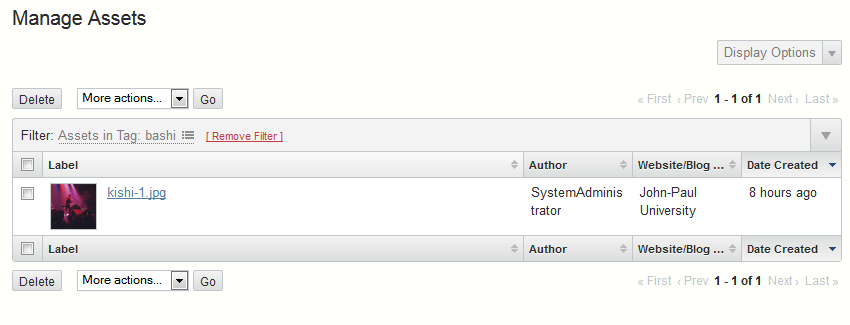Finding, Editing, and Deleting Tags within Movable Type
Using the Asset Editor to Manage Tags
- Login to the Movable Type Dashboard.
- Click on the website/blog that you want to edit.

Scroll down the main menu on the left and select ASSETS. You will see the Manage Assets screen appear on the right.
- Click on the name of the asset that contains the tag that you want to edit. If you need to adjust the display of the items showing or want know more about filtering in the Movable Type interface, then click on Using the Movable Type Filtering Interface. The filtering options are available throughout the Movable Type dashboard and can help you locate individual items, or you can create custom filters to help you find specific groups of items.

When you click on the asset name, you will see the EDIT ASSET screen. Scroll down the interface until you find the TAGS section. Click on the field and edit or delete the tags listed there. You can also add additional tags here. Just remember to separate multiple tags with a comma.
- After you have finished making your edits, deletions or additions, click on the SAVE CHANGES in the bottom left corner.
Using the Tags section to Manage Tags within Movable Type
- Login to the Movable Type Dashboard.
- Click on the website/blog that you want to edit.
- Scroll down the menus on the left and click on TAGS.

You will see the MANAGE TAGS interface. This can be a very long list of text if you have already have a lot of tags defined. If you wish to find a specific tag or a group of tags, you can use the filter options to find it. If you need more information on using the filter to find the tag, go to Using the Movable Type Filtering Interface. Click on the TAG name to proceed.

In order to see the ASSET that is associated to the tag, look at the right side of the list of tags. You will see two columns – PAGES and ASSETS. If the tag is associated with a single or multiple PAGES or ASSETS, then the number is incremented per the relationship. If you wish to see the PAGES or ASSETS associated with each tag, simply click on the number in either the page or assets column. The example screenshot at right shows an asset associated with a tag. To return to the previous screen, click on the BACK button in your internet browser, or click on the TAGS option in the left menu of the Movable Type administrator.

When you click on the TAG name the interface will change and immediately lets you edit the tag. If you wish to change the name, click in the field and change the tag, then click on the RENAME. Otherwise, click CANCELto leave it unchanged.
- In order to DELETE a single tag or multiple tags, simply click on the CHECKBOX next to the tag(s), then click on the DELETE button at the top or bottom of the interface. You will be prompted to confirm the deletion before it is committed.