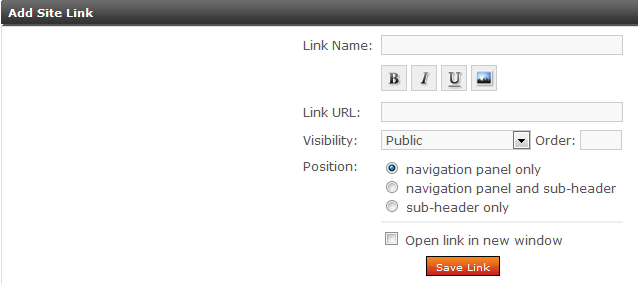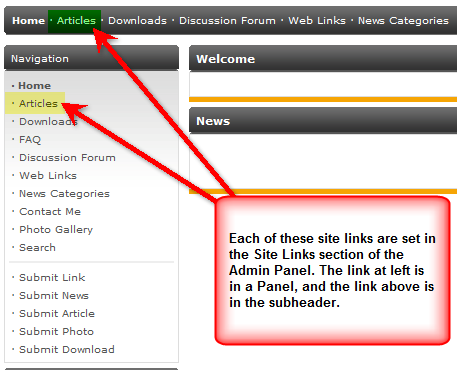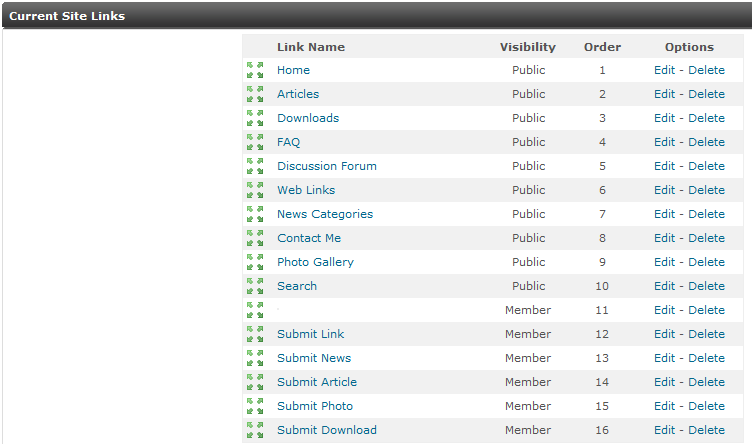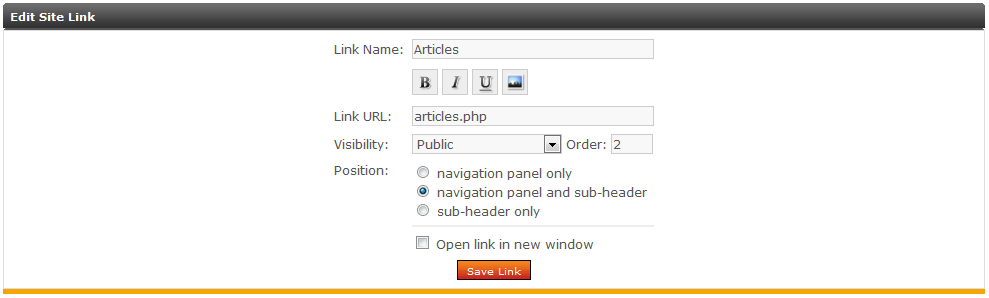Using Site Links in PHP-Fusion
Adding a New Site Link
- Login to the PHP-Fusion Admin Panel as an Administrator.
- Click on the link for the ADMIN PANEL.

When the PHP-Fusion Site Admin Panel appears, look for the icon labeled “Site links“, then click on it.

The first option that appears in the middle of the screen is the option to ADD SITE LINK. Click in the field for LINK NAME. Type in a name for the link. The options below the LINK NAME include: Bold, Italics, Underline, and an option to display the image provided in a specific image URL. This will option create a tag in the LINK NAMEwhere you must provide an image URL for it to be used for the link.

Click on LINK URL. This URL is the actual link that appears as a menu item in the defined Panels of your PHP-Fusion website. Type in a link URL that you want to appear on your website.
- Click on the drop-down arrow for the option labeled VISIBILITY. This option lets you choose who can view the link: Public, Member, Administrator, Super Administrator.

Click on the labeled ORDER to the right of VISIBILITY. The order for a link is determined by the Current Site Links list. This can be found directly beneath the ADD LINKS section. See the screenshot to the right to see the ORDER column. Note that these links are ordered with an integer. Determine where you want to add your link and type in the number. The list will automatically adjust after you have set the number and saved the link.
- Select a POSITION by clicking one of the 3 radial buttons representing the following: navigation and panel only, navigation panel and sub-header, sub-header only. Bear in mind that the sub-header is a bar that goes across the typ of the website (under the main banner), but it can only fit so much text.
- Finally, click on the check box for OPEN LINK IN A NEW WINDOW if that is the behavior you want the link to do when someone clicks on it.
- Click on the SAVE LINK button to complete your new link.
Edit and Delete Site Links
- Login to the PHP-Fusion Admin Panel as an Administrator.
- Click on the link for the ADMIN PANEL.
- When the PHP-Fusion Site Admin Panel appears, look for the icon labeled “Site links“, then click on it.
- When the Site Links appear, scroll down to the section labeled CURRENT SITE LINKS.

Click on a EDIT for the link that you wish to edit. If you intend to DELETEthe link, please skip down to step 8.
- The interface that appears is the same as the ADD LINK option described above. The main difference is that there will already be information saved to it. Click on any of the fields to edit.
- Click on SAVE LINK at the bottom in order to SAVE your changes.
- In order to DELETE the link, click on DELETE next to the LINK NAME in the CURRENT SITE LINKS list.
- You will be given a confirmation query for the deletion. Remember that you only have one chance to avoid deleting the option. If you’re unsure of the need to delete, make sure that you have made a backup of your website before continuing. (See Backing and Restoring your Website Using Softaculous for further details).