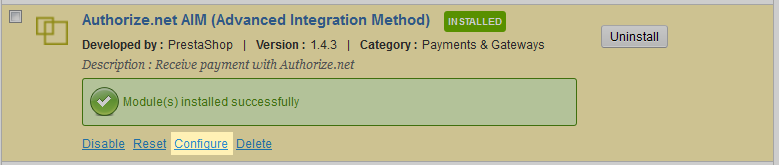How to install and configure the Authorize.net Module in PrestaShop 1.5
- Log into your PrestaShop 1.5 dashboard.
- Using the top menu bar, hover over the Modules tab and select the Modules option
- From here you can select the module by scrolling until you see the Authorize.net AIM module. You need to ensure you are using the latest version of the module. If you have automatic module updates enabled, the module listed will be the latest version. Simply click on the Install button to have the module enabled. If you do not have that activated, you will want to go to https://addons.prestashop.com to find the module and then follow the third party module installation steps.

- You will see an install completion message once the module is installed. Next, click on the Configure link to proceed to the configuration page.

- You are now on the Authorize.net module configuration page. From here, you will simply need to enter your account information for Authorize.net. If you need to sign up for an account, click on the Authorize.net Sign Up section in the upper right corner of the header.
/tr>dLogin ID Your Authorize.net account ID Key The authorization key for your Authorize.net account Mode Set your account for either ‘Test’ or ‘Production’ mode Cards Select the cards you wish to accomodate in your store Order status: “Hold for Review” Select the status of the order that will display “Hold for Review”