The following article covers the optimization options present within PrestaShop 1.6. These options will help make your PrestaShop installation load and perform faster. We will describe the performance and caching options available within the newly re-designed PrestaShop 1.6 interface.
Smarty Configuration
Smarty is the php template engine used by PrestaShop. You will want to make sure this configuration is correct. Simply perform the following:
- From the Performance page find the Smarty section. It is the topmost section.
- Under the Template Cache setting, ensure the option labeled “Recompile templates if the files have been updated” is selected.
- Next, ensure the Cache toggle is set to “Yes“.
Optional Features
This section presents some optional features that may be disabled to increase performance.
- Once you arrive on the Performance page, locate the “Optional Features” section.
- If you have no products with combinations, set the Combinations toggle to “No“.
- Next is the Features setting. This toggle allows you to enable or disable product features. It is enabled by default.
- Last in this section is the Customer Groups setting. Disabling this will turn off the ability to create customer groups. All customers will then be individual and not subject to group pricing, etc.
CCC (Combine, Compress and Cache)
One way to make things load faster is to make it smaller. Each term in “CCC” describes the process of optimizing a file or files to reduce load times. Using CCC allows you improve the performance of your PrestaShop installation without touching any code. The CCC section can be found under the Advanced Parameters menu and by clicking on Performance.
Here are each of the options that you can select:
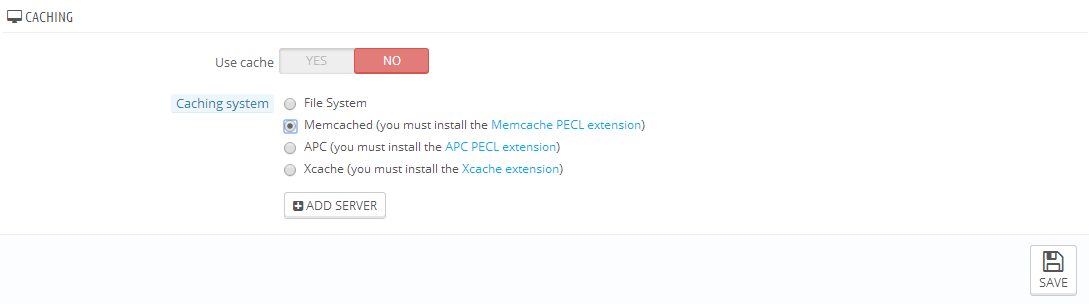
- Smart cache for CSS – CSS (Cascading Style Sheet) is used to provide formatting for a webpage/website. PrestaShop’s Smart Cache for CSS feature combines all of the CSS files into a single file in order to reduce the requests to the server each time the website is visited.
- Smart cache for JavaScript – caching the javascript provides quicker loading functions require javascript to run. Similar to the Smart CSS caching, Javascript files are combined into a single in order to provide optimization.
- Minify HTML – minifying HTMl involves removing unneeded code in the HTML so that it loads faster. “Unneeded code” can be comments, white space, unneeded characters, etc. The minifying process simply makes the code more compact and quicker to load.
- Compress inline JavaScript in HTML – this process is similar to minifying HTML, but in this case, it is associated with the Javascript that is being used in HTML. Like the other options, this helps for files to be loaded quicker.
- Apache optimization – adds .htaccess code that helps to improve caching on an Apache web server.
Media Servers (Use only with CCC)
Media servers allow you to offload static content off to another server (generally called a CDN – Content Delivery Network). PrestaShop requires that you use this option with the CCC options listed above. There is also a note stating “You must enter another domain, or subdomain, in order to use cookieless static content.” This is in order to preserve security of the website. If you are using multiple servers:
- Type in the domain or subdomain name of the server in the space provided
- Click on Save in the bottom right hand corner to save your entries
Ciphering
Ciphering references the encryption algorithm used for generating the cookies. Performance-wise, if you are on a web server that has mcrypt enabled, then you should use Rijndael with mcrypt.lib. It is faster than the custom BlowFish class used by PrestaShop.
To change the algorithm, click on the radio button, then click on Save in the bottom right hand corner.
Caching
There are different types of caching that can be activated to help with PrestaShop’s performance. You can also use this section in order to enable or disable caching. Note that each of the caching options require that the server extension be enable in order to use it. The file system cache uses the hard drive and is generally the least efficient.
Here the cache options:
- Memcached – Memcache runs best if you are running multiple servers to serve your website. The PHP configuration of your server must have it enabled before it can be selected. You can get the extension directly from here. However, you will only be able to install it on servers where you have the proper access. For InMotion Hosting, you can install it on VPS or Dedicated server accounts where you have root access. If you do not have root access, you can submit a ticket request to our technical support team for assistance.
- APC – APC stands for “Alternative PHP Cache”. As opposed to memcache, APC works with one server. You can get the extension directly from here. This option is not available for shared server hosting accounts. Like memcache, you will only be able to install it on servers where you have the proper access. For InMotion Hosting, you can only install it on VPS or Dedicated server accounts where you have root access. If you do not have root access, you can submit a ticket request to our technical support team for assistance.
- Xcache – Xcache requires the Lighttpd server. This option cannot be used with InMotion Hosting servers since they use Apache Web server hosting websites.
To select a cache option, click on the radio button next to the type you wish to use, then click on the Add Server button in order to enable it. Each caching option in the PrestaShop interface links to a website. These websites give you specific details on these caching types.
Images
A good portion of your ecommerce site will be images. Images are managed in several ways within PrestaShop:
In Preferences, under Images, you can set the size for the images that will be used for the products.
The next section down lets you set the quality of the image which will also affect the load time of the images. The higher the quality, the larger the file. Bigger files equals more time to load the file.
The handling of the images in PrestaShop has advanced since its earlier releases. Images are organized within the 1.6 release in order to be able make use of the responsive design. This allows your customers to be able to see a more consistent representation of the ecommerce site regardless of the device that they are using.
If you are using many custom product images, there is a possibility that many of the image sizes are not the same. Some, may be very large. You can bring all of these thumbnails back to the same size by using the Regenerate Thumbnails option. This option is at the bottom of the Images section. If you have many products, keep in mind that you may be generating thousands of images. Therefore, you should not use this function when your website is very busy.

Hai,
I want to ask,
Does Presta Shop provided “One time login” function? How to make it work?
Can customer checkout the cart without register to be member / login?
PrestaShop does not have a one-time login function, but you can enable guest checkout in the Orders Preference page.
Thank you,
John-Paul
Hello. Is it at all possible for someone to illustrate how to set up a subdomain for static content so it actually works in PS 1.6.12?
I created the subdomain, and I set it up in the back end but have no clue which folders to move to the subdomain without causing my site to break.
Thank you.
Hello Antonio,
I think what you’re describing is like using a CDN (Content Delivery Network) which is used to improve performance. Otherwise, having certain content that is repeatedly accessed placed in a location for quick access is basically describing caching. However, if you’re trying to move content files to a location that helps performance, then you are definitely describing the use of a CDN. There are many good tutorials out there for this topic. Check out this post in the PrestaShop support forums or this video on YouTube.
I hope this helps to answer your question, please let us know if you require any further assistance.
Regards,
Arnel C.
Hello, the tips you have shared about boosting PrestaShop’s performance is remarkable. I have also did a small work on it by collecting all the problems from different forums, blogs and then finded their solution. I have written a post of all these issues and I hope you would like it. Here is the link to post: https://www.fmemodules.com/en/blog/37-customer-retention-tips
Regards,
Alastair Brian
Hello Alastair,
Thank you for providing a link to your post. I found it interesting and helpful! Feel free to contribute to the User Submitted section of our Support Center.
Thank you,
John-Paul
Hello John Paul,
Give me solution how to clear caching and optimizing images..
its any moduels or setting is there please give me how to do that
Thank you
Mohan
Thank you for contacting us. Along with following the above guide, I recommend checking your website with a tool such as GTMetrix.
When I scanned your site with this tool, it specifically recommends using caching, and optimizing your images.
Hello Mohan,
To clear your PrestaShop cache, do the following:
Log into Prestashop admin panel.
Navigate to Advanced Parameters > Performance.
Set Force compile to Yes, disable Cache and save changes.
Go to your front-office and refresh the store page.
As or optimizing images, that is something you need to do on your local machine with image editing software. Once that is done, replace the existing images with your new optimized ones.
Kindest Regards,
Scott M
Hi,
Greetings of the day,
Here the links -https://plusshoppy.com/ this site build with prestashop theme
but site is very slow pls check it and lemme me know
thank you
Mohan kumar G
Hello Mohan,
Thank you for contacting us. Along with following the above guide, I recommend checking your website with a tool such as GTMetrix.
When I scanned your site with this tool, it specifically recommends using caching, and optimizing your images.
Thank you,
John-Paul
Very usefull.
Thank you