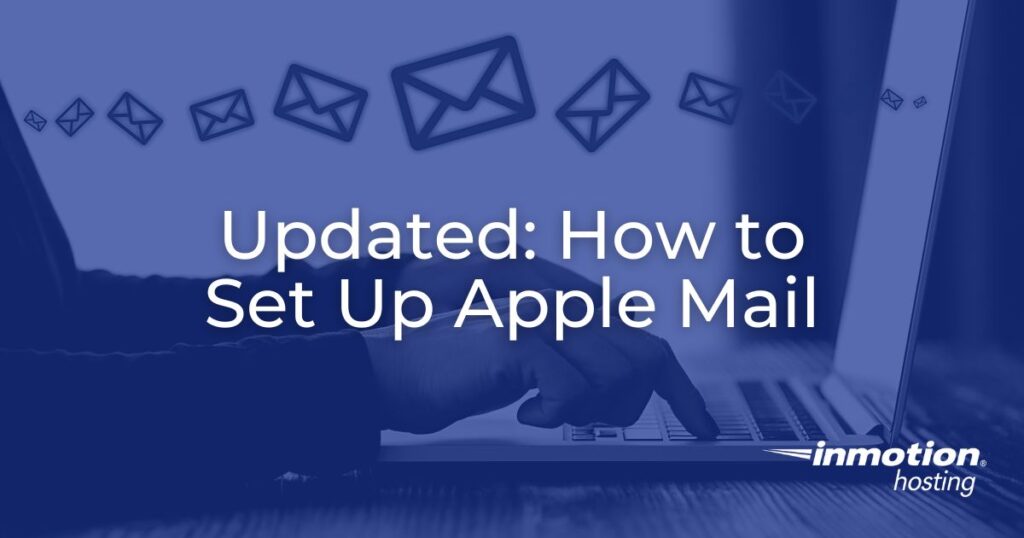
The following tutorial will demonstrate how to set up a mail account in the Apple Mail client (also known as Mac Mail). This tutorial describes how to set up Apple Mail in the Mavericks OS (OSX 10.9.2) and MacOS Ventura (version 13.1). The Apple Mail version in Mavericks OS is version 7.2[1874], and the Ventura version is 16.0 [3731]. Using an InMotion Hosting account, you can set up email accounts through the cPanel. Mac Mail allows you to access these email accounts and manage your emails.
If you are unsure what your email settings are, you can find them with our Email Configuration tool.
- Changing Server Settings in Apple Mail (video)
- Setting Up an Email Account with Apple Mail (Mavericks version)
- Setting Up an Email Account with Apple Mail (Ventura version)
- Troubleshooting the Mail Server Connection
- Error Message: “Could Not Be Moved to the Mailbox”
Changing Server Settings in Apple Mail (video)
Setting up an Email Account with Apple Mail (Mavericks version)
- Open the Apple Mail client.
- There are a few different ways to open a new account. In the menu bar for Mail, scroll down and click on Add Account.

You can also click on Accounts and then you will see a window labeled Internet Accounts with a list of email account types listed at the right starting with iCloud. Scroll to the bottom of that list and then select Add Other Account. If you’re not using a mouse, but you have a trackpad, you can scroll up or down the list by placing the mouse pointer over the list, then use two fingers simultaneously and stroke the pad either up or down.
In the same Internet Accounts screen, you can click on any existing account in the left-hand column, then click on the plus sign in the bottom left hand corner to make the list appear for the account types at right. Scroll down, and click on Add Other Account to start the account addition process. - Depending on the method you used above, you will see one of two screens to add an email account. If you selected Add Account from the Mail menu list, then click on Add Other Mail Account, then the click on Continue.

If you used either of the other methods, click on Add Other Account at the bottom of the email account types. You will then see another list of account types. By default, it is set to “Add a Mail account”. Leave this option selected and click on the Create button to continue.
- You will see a window labeled Add a Mail Account that allows you to add the full name, email address and password for the account you’re setting up. Fill in the fields then click on CREATE to continue. Apple Mail will then attempt to auto-create the account. If it cannot create the account automatically, then you will see a message appear stating “Account must be manually configured.” Click on Next in order to get to the next step.

- In the Incoming Mail Server info window, select the account protocol that you wish to use: IMAP or POP.

- Click in the Mail Server field and type in the setting for your mail server. If you need help with this field, please review the tutorial on finding your email settings.
- Fill in your User Name and your Password for the email account. This was set when you created the email account in cPanel. The User Name must be an email address. For example: [email protected]. You can also find documentation on changing your email password if you have forgotten it or if it needs to be updated.
- Click on Next. Apple Mail will try to verify the password before continuing. If it is unable to verify the password, then it will give you a message: “Additional account information required”. Once the password is verified, it will jump to the next screen.
- The Incoming Mail Server Info screen starts off with the Path Prefix. As per the screenshot, set this to “INBOX“. Port settings depend upon the protocol you have chosen. The Authentication password is the same as the email account password. Click Next to continue.

You may or may not see a Verify Certificate window. It depends on whether you have approved the certificate in the past.It will state the following: The identity of “mail.example.com” cannot be verified. Click on Connect to verify the certificate. This prompt will only appear if you have not approved the certificate to connect with the server in the past or if it was updated. See Problems with Verifying the Server below.
You will next see the Outgoing Mail Server Info screen. The SMTP server settings are the same as the Outgoing Server settings that can be found in the How to find your email settings article. The User Name is the same as the user name in the Incoming server section name – it is the email account name in full. For example: [email protected]. The next field is for the password of the email account. Type it in, then click on Create to proceed.
- This screen will show the Port, SSL and Authentication options for the Outgoing mail server. The port number for the Outgoing mail server is either 25, 587 (non-SSL), or 465 (SSL). The following table summarizes the settings:
Port setting Description AUTO Lets the computer choose the port to be used. Not recommended as the computer may sometimes “hunt” for the port. 25 This is the default outgoing port, but may be blocked by the internet provider for spam prevention. 587 This is the recommended outgoing port. 465 This is the port used for SSL settings. You will need to click on the checkbox that says “Use SSL”. - The Authentication drop-downmenu displays five different options, but you will need to select Password. Click the button labeled Create toproceed.
Problems With Verifying the Identity of the Server During Setup
If you continually see the Approve Certificate window appear, ensure that the certificate matches the entry you used for the incoming mail server (above). If it does not match, then click on Cancel or Show certificate. The Show certificate option will allow you to see the certificate’s details. Make sure that it matches the server you’re trying to connect to. If it does not, and you’re confused about this detail, then contact the technical support department so that they can review the information and make sure it’s correct.
Setting Up an Email Account with Apple Mail (Ventura version)
With the latest versions of the Apple OS, the steps for setting up the Apple Mail email client have changed.
- Open the Apple Mail client.
- Click on Mail in the menu bar at the top of the screen.
- Click on Accounts.

- Click on Add Account. You will see a list of types you can select.
- Click on Add Other Account.

- You will see another list. Click on Mail account.

- Type in the mail account information that you are using for the setup.

- At this point, Apple mail will try to verify the account. If it fails, then you will be able to add more information about the email server. This includes the mail server information.

Once the account is confirmed, the email client can display, read, and compose emails from the account.
Troubleshooting the Email Server Connection
At this point, the Apple Mail client will connect and load up the mail in the account. You will see the new mail account appear under the Inbox icon. If you continue to have account creation problems, try changing the settings to use the SSL settings as indicated in the email settings article. If the problem persists after trying those settings, please contact our live technical support team via phone/chat/email for immediate assistance.
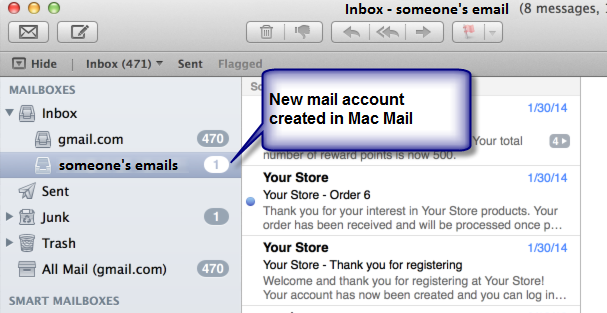
Error Message: “Could Not Be Moved to the Mailbox”
This error may occur when moving your email account from one host to another. This is basically a sync issue with Apple Mail that can be corrected in a few different ways. One user reported having to delete the account in Apple Mail and re-add it. Other community users have reported the following:
Shutting Off Mail and Re-enabling Mail App
- In Settings, click on Mail > Accounts> [Account Name] > shut off “mail.” NOTE: This option is not available in the newest versions of Apple Mail. You would have to uncheck “Enable this account” to disable the account.
- Force quit Apple Mail.
- Open the Mail app and check that there is no mail for the account.
- Force quit the Mail app again.
- Open Mail.
- Go to Settings and re-enable the account.
The account should then re-sync without the error.
Rebuild Mail Account
If you have the latest version of the Mac OS, then this option may work better, as Apple Mail includes a new option for rebuilding the account.
- Uncheck “Enable this account” in Mail > Settings > Account Information.
- Force quit Apple Mail.
- Re-open the Mail app.
- Go to Settings and re-enable the account.
- Close the Accounts window.
- Select the Mail account (if you have more than one).
- In the Apple Mail menu, go to Mailbox > Rebuild.
This should rebuild the account and fix the error. If either of these methods still result in the error, remove and re-add the account before re-syncing or rebuilding the account.
You should now be able to setup Apple Mail in either the older or newer versions of Mac OS. We have also reviewed how to troubleshoot email server connections and solutions for the “could not be moved to Mailbox” error.

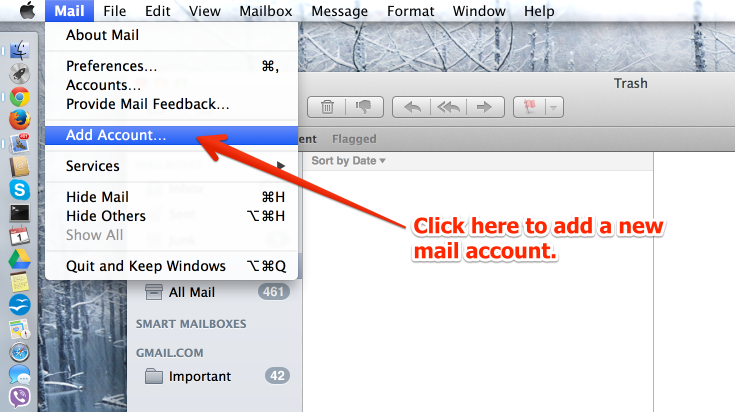
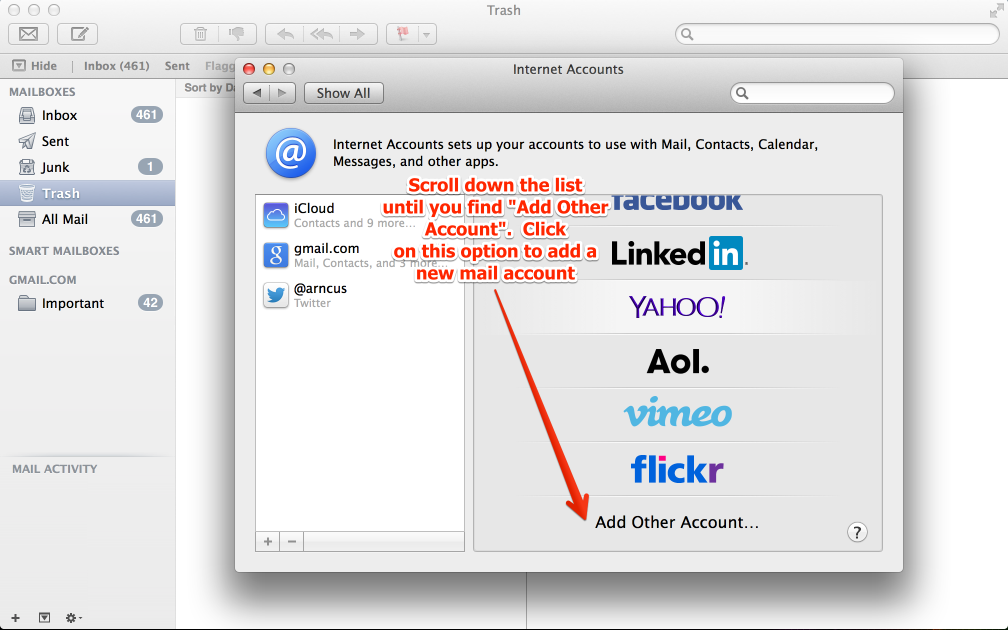
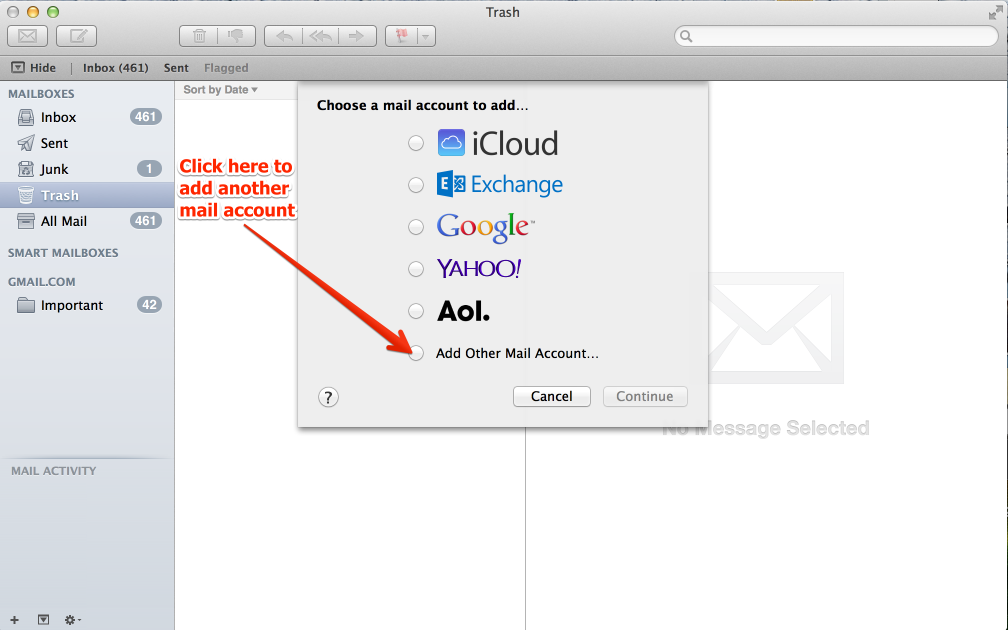
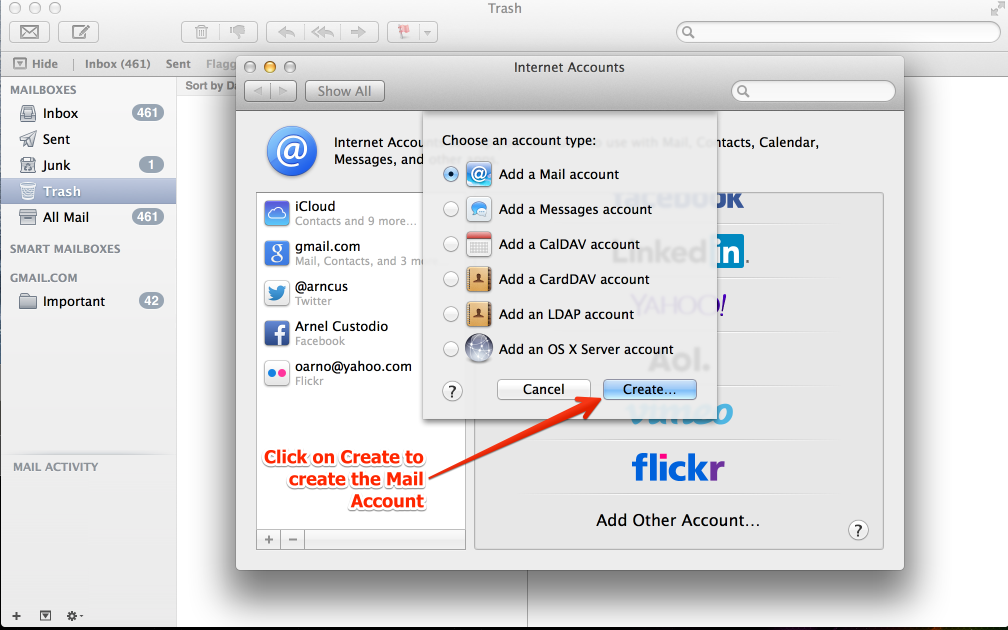
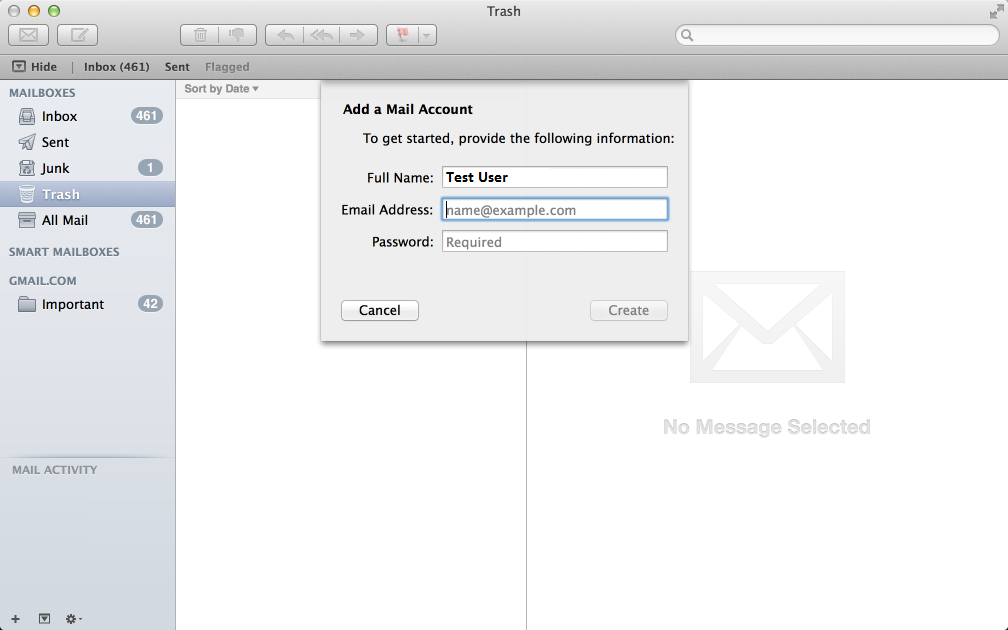
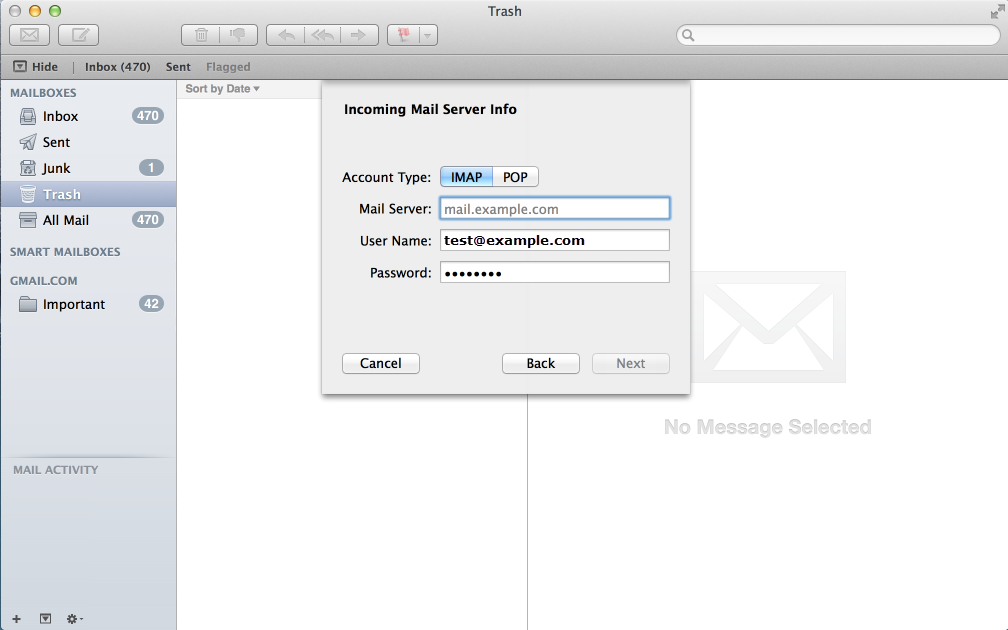
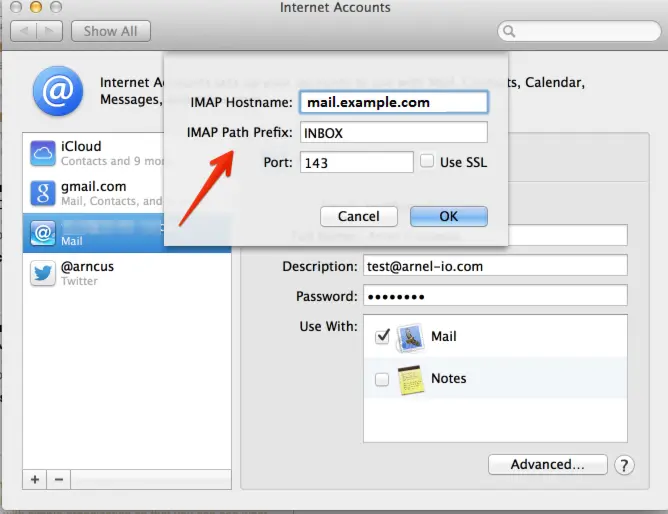
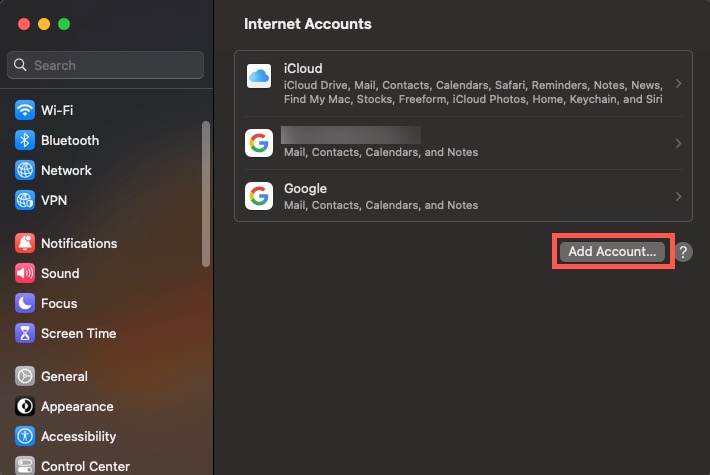
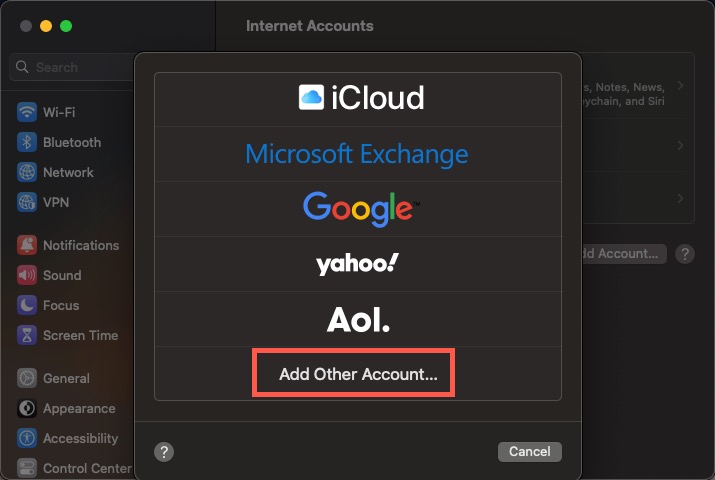
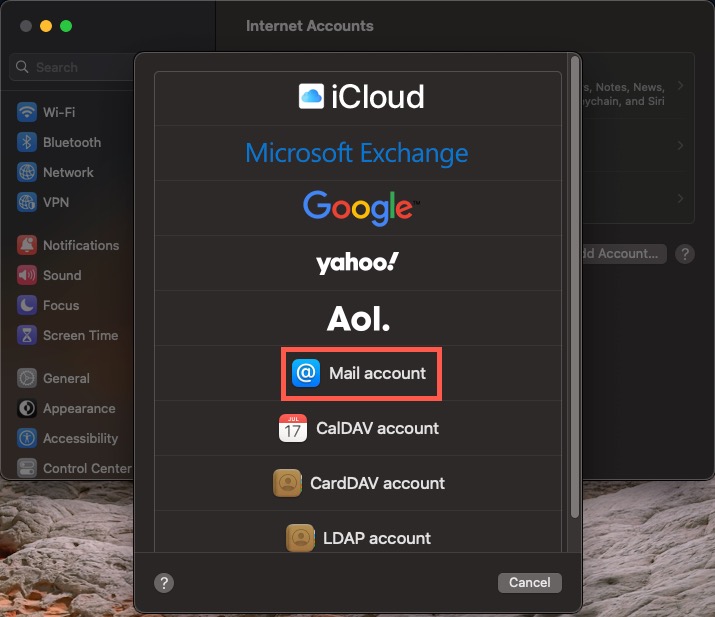
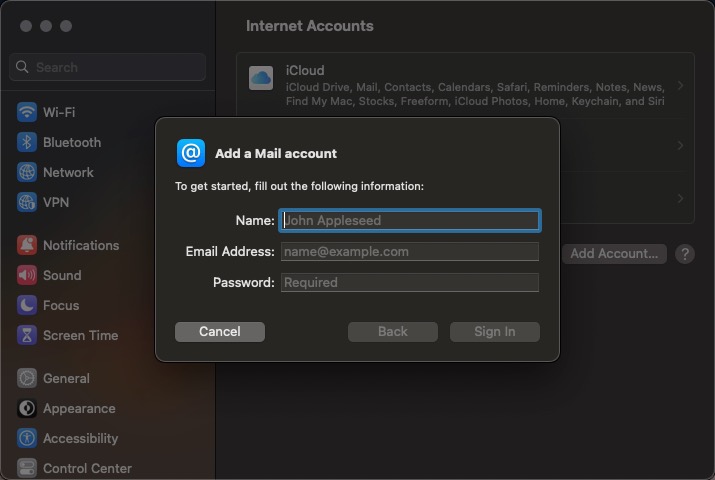
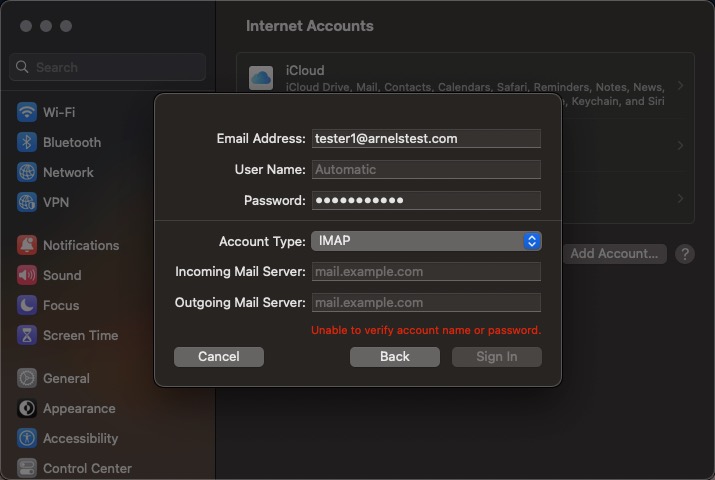
I moved my email hosting from another system into InMotion. I changed my Mac accounts to point to InMotion and was able to get and send emails. However, I kept getting a Mac Mail error like ” could not be moved to the mailbox “, and an indication that this was a “server problem”. After a lot of failed research efforts the thing that finally fixed the problem was to Delete the Mac account and the recreate it. This did not affect the mail on the server, and did fix the error. It would be nice if this was in an FAQ or suggestion when doing a Domain Transfer.
Hello Mike – Thanks for the information about the error and how to resolve it. This wasn’t something we’ve encountered, but we’ll add it to the list of updates for this article. Thanks again!
Hi this article is helpful for those setting up a new email account with Mac Mail. However what steps would I have to take to update an existing domain email on Mac Mail after I point my old hosting site’s dns servers to Inmotion? Do I just go to Preferences and change the incoming server settings somewhere? Thanks!
Yes, the server hostname is all that would change.
Good Afternoon! I just added my hosted email through MacMail and the Inbox populated, but there is no way for me to add folders, etc. The mailbox isn’t listed on the side bar with all of the subfolders like my other email accounts. Did I set it up incorrectly or is there a way to enable this? Thank you!
Make sure the account is set up with IMAP as opposed to POP.
You are a god! Thanks for the help. It seems to be working.
I recently changed from Time Warner Cable (roadrunner) to Verizon FIOS for high speed internet. I have retained a low speed TWC internet connection (which I don’t use) with the intent to keep my existing socal.rr.com mail accounts. I have an imac with OS 10.9.5. and my wife has a MacBook Pro plus we have Iphones as well. We have no problem receiving messages using Mail. We have no problem sending or receiving mail on our iphones. However, we can’t sent mail from Mail on either imac or MacBook Pro unless we log into TWC webmail. I can’t even figure out how to access the outgoing Mail settings to see if I can somehow change it to a mobile-smtp or similar setting in order to fix this.
HELP! There must be a solution, because this is a real pain trying to reply to messages.
Hello ROOFMILL,
Thank you for contacting us. Yes, the above guide is specifically for people using Mavericks OS. Here is a link to the official Apple guide titled: Mail (Yosemite): Set up Mail with your email accounts.
Thank you,
John-Paul
Hello Gary,
Thank you for contacting us. I recommend rotating your email settings. For example, if you are using the non-SSL settings, try the SSL settings instead. This will change your ports and test if that is possibly the issue. This is covered in our full guide Problems Sending Mail – Receiving is Fine.
If your problems persist, I recommend reviewing the mail logs. If you are hosted on our servers, Live Support can help you with this. Otherwise, you will have to contact your mail host.
Thank you,
John-Paul
These mac tutorials are useless to a yosemite 10.10 user. Ive seen nothing current and my droid mail is working fine but the mac mail i cannot get smtp to work at all. All this is dated and none of these setting work right on a new platform mac.
I use Mac Mail and my operating system is OS X Yosemite 10.10. I have gmail account and my business account (through inMotion) set up. I am able to send and recieve messages however recently messages created in my business account and sent form my business account appear to the recipient with my gmail address. I know this because replies come into my gmail inbox and not my business inbox. I did receive a message recently with regard to the verify authentication certificate that I may have not correctly accepted. Could that be the problem? How do I re-verify?
Thank you!
Hello Katie,
If you have recipients getting email from your gmail address, then mail is being sent with the GMAIL outgoing server and not the InMotion Hosting server. This can be the result of settings in your mail client. If you’re getting an authentication certificate issue, remember that if you’re on a shared server, the SSL certificate is based on the server name (not your domain name), so you will get the authorization message. When you’re setting up the mail client, you are able to show the certificate. You can also do this when you see the window pop up. You should be able to trust the certificate in order to stop that message from reappearing. If you continue to have the problem, then please provide us more information about your account, and we can investigate the issue further.
Regards,
Arnel C.
Thanks Arnel. I really appreciate you taking the time to answer my question. I already have @me.com and @icloud.com set up in my own name but was hoping I could create a new one for my business name. Do you know if it is possible to have 2 icloud email addresses under the one user?
: )
Hello Christie,
You’re welcome! You can be under one name, but they have to be individual user IDs in order to receive email. For example, my name is used for at least 2 different Apple ID accounts , but each Apple ID account is named differently. So, if you want to have a business email address, then you need to create a separate AppleID for it. If you’re trying to REDUCE the number of email accounts you want to look at it, then you can setup a forwarder for the business email ID and have it forward all messages to the email address of your choice. You do this by going into the Apple Mail client> Mail>Preferences>Rules. You would then create a rule to move messages to the email account of your choice.
I hope this helps to explain the issue! Please let us know if you require any further assistance!
Regards,
Arnel C.
Hi,
I’m having trouble setting up an additional @me.com email account. Is it possible to do this or do I need to set up a gmail one and import the address to my mac email?
Thanks : )
Hello Christie,
Thanks for the question and sorry for the problems with the email account. Actually, I believe you’re trying to set up a new @me accounts, which is no longer possible. Apple has discontinued that domain for emails. You can create a new account ending in .icloud – all Apple email accounts are based on individual AppleID accounts. You need to create an AppleID and then you can use that with your chosen email client. You can always setup a gmail account, but that is different from Apple’s email account.
I hope this helps to clear up the problem. Please let us know if you require any further assistance.
Regards,
Arnel C.
With Macmail on Mavericks I continually get a request for my password and when I type it in the new e-mail account will not connect. help!
This is typically caused by a bad email address/password combination or an incorrect server name. Double-check that you are entering in the full email address that you created in cPanel as well as the specific password for that account. To check your username and password, try logging into webmail using that combination.
My issue turned out to be that my info, both that imported from email setup and a manual attempt, were using just my name in the user name box. From the path mail>preferences>accounts>account information>user name. This seems so obvious, but my name is my [email protected] and the name associated with the email and my name in my mac, so it was easy to overlook, and a field I wrongly assumed would be populated correctly as it is in every other field. Also I called, I was also instructed to use 465ssl and 993ssl but this article made me feel like I had choices, which may be accurate if my fields had all been correctly entered. In the end, it works perfectly.
How do we make rules to avoid spam and or unwanted mail using Apple mail> Mavericks> laptop [Macbook pro] and desktop [macmini] plus iPhone 5S and IPad air including 0S 8. Hope i am not butting in
Hey Arn,
Thanks! Yes that helps. It seems the crucial misstep that was taken in our office is the Apply to all messages, which is the highlighted response. Instead of the “don’t apply” which will have it reply just to new messages coming in. But that is something I will take up with Apple. Why would anyone want to send a message to every single person that had ever sent them a message!
Thanks again,
Tim
Hello Tim – thanks for the reply! Hope everything works out to your satisfaction!
Regards,
Arnel C.
Hello, We have had a couple of issues with people setting up an away message on their Mac Mail and having that message be sent out to everyone that has ever sent them an email. What is the correct way to set up a Mac Mail away message so this doesn’t happen.
We use IMAP and are on Mavericks.
Thanks,
Hello Tim,
Thanks for the question. You will need to create a rule for you away message. You can do this by:
I hope that helps to explain how to add the auto-responder message in Apple Mail. I made these instructions using my Macbook Pro running the latest version of OSX Mavericks. Let us know if you have any further questions or comments.
Regards,
Arnel C.