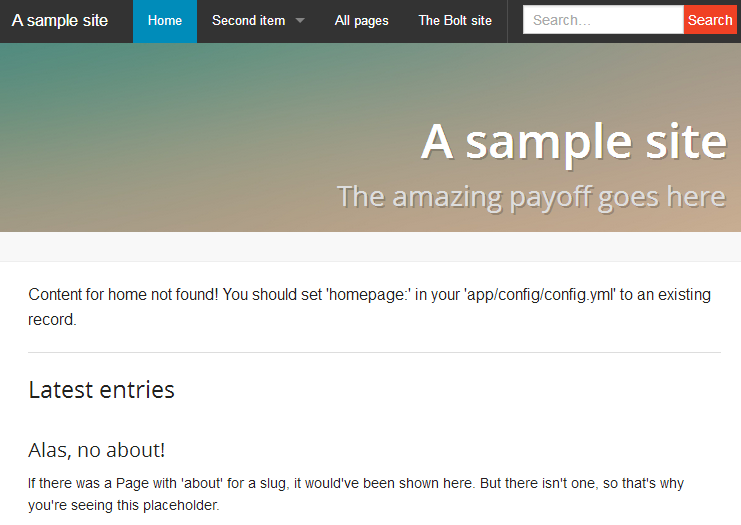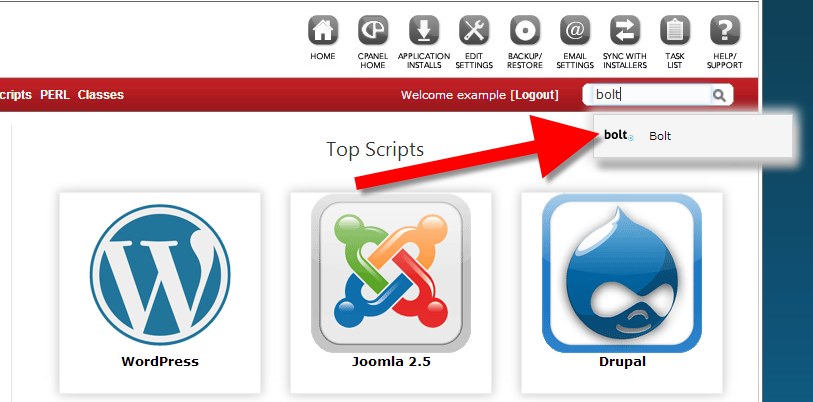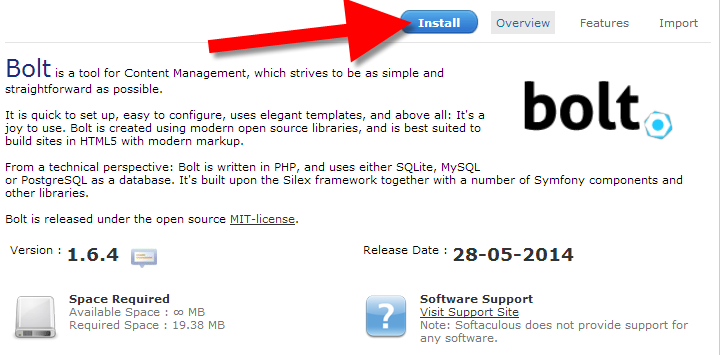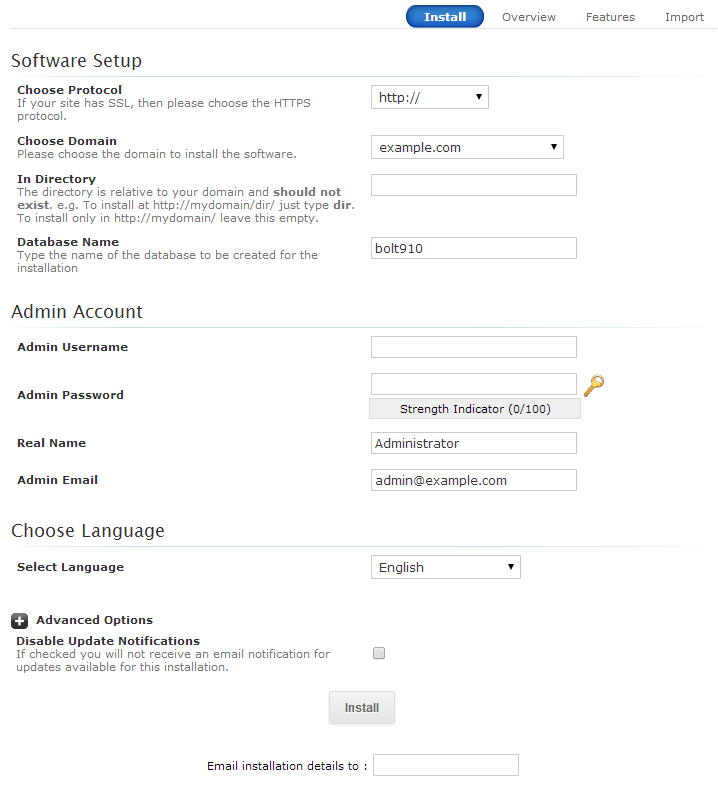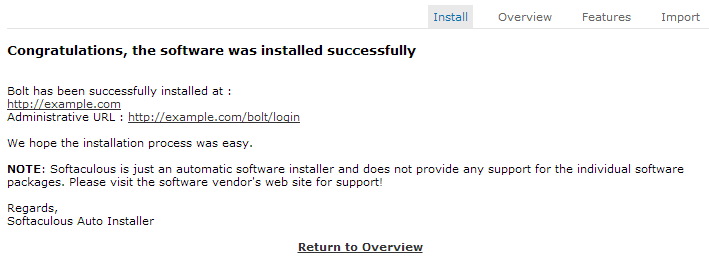In this tutorial we will show you how to install the Bolt CMS (Content Management System) using Softaculous. As per the Official Bolt site, “Bolt is a tool for Content Management, which strives to be as simple and straightforward as possible. It is quick to set up, easy to configure, uses elegant templates, and above all: It’s a joy to use. Bolt is created using modern open source libraries, and is best suited to build sites in HTML5 with modern markup.”
How to Install Bolt
- Login to cPanel.
- Click the Softaculous button in the Software/Services section.

- In the search box type bolt, then click the icon when it is listed.

- You will then be on the Bolt summary page, click the Install button.

On the Software Setup page, fill in the fields as needed. Below is a brief description of the options:

Option Description Choose Protocol Choose the way you want your site to display in the address bar. Keep in mind that the https:// options require Available options are: https://, https://www., https://, https://www Choose Domain Click the drop-down box to choose which domain you want to install the software on. You can choose from your primary or addon domains. In Directory You can install Bolt in a specific directory by entering the folder name here. For instance if you entered ‘bolt’ in this field, you would have to access it at: https://example.com/bolt (Be sure to replace example.com with your actual domain name) Database Name Enter a name for the database associated with Bolt. You can also just leave the default name there. Admin Username Enter a username, this will be the name you use to login to Bolt with. For security reasons, we highly recommend that you do not use ‘admin’. Admin Password Enter a password that will be used to login to Bolt here. Please be sure to use strong passwords, to avoid your website getting compromised/hacked. Real Name Enter the name of the site administrator here. Admin Email Enter a valid email address here. If you forget your password, the password reset email will be sent to this address. Also if you choose to receive update reminders, they will be sent to this address. Select Language Choose your preferred language from the drop-down menu. Available options are: English, German, Spanish, Finnish, French, Italian, Dutch, Russian, Hungarian, Portuguese, Norwegian Bokmål, and Indonesian. Advanced Options Click the plus sign +, beside Advanced Options and you will see the Disable Update Notifications setting. Check the box if you do not want to be emailed when an update for Bolt is available. - Click the Install button when you have filled in the fields as needed. The installation will begin, and is complete when you see a message stating Congratulations, the software was installed successfully.

Congratulations, now you know how to install the Bolt CMS (Content Management System) using Softaculous!