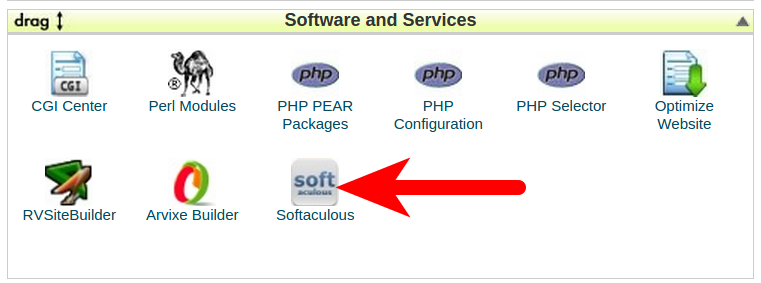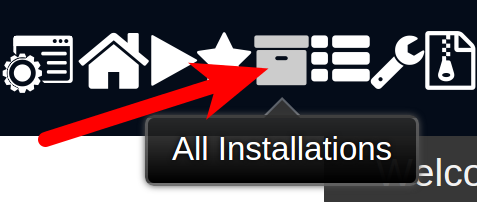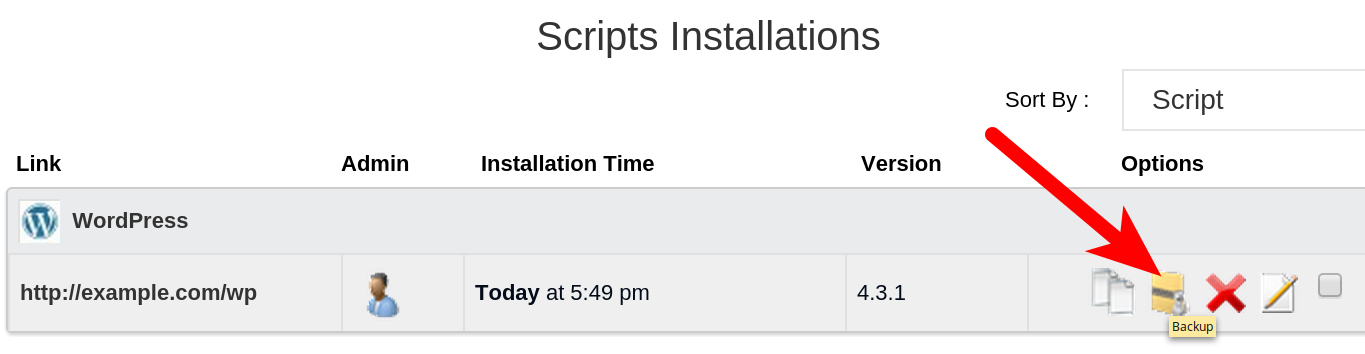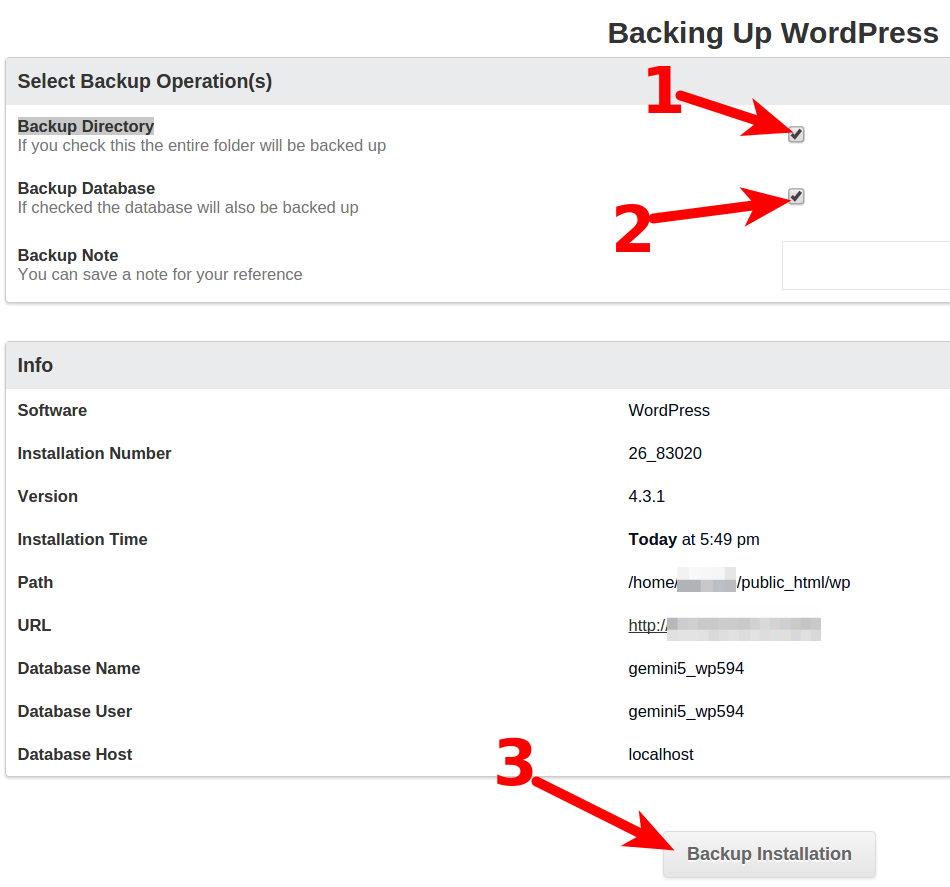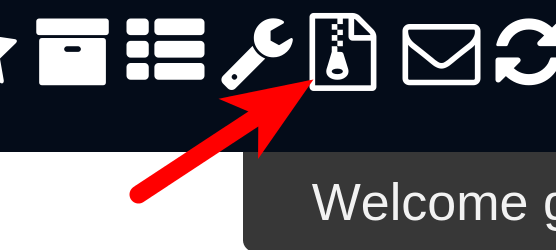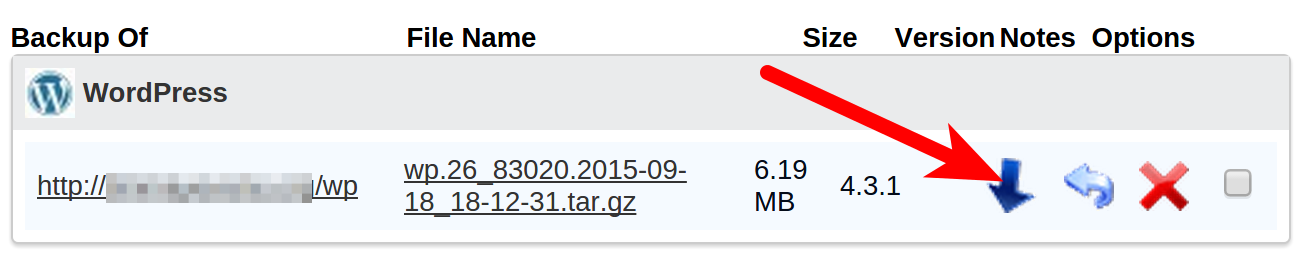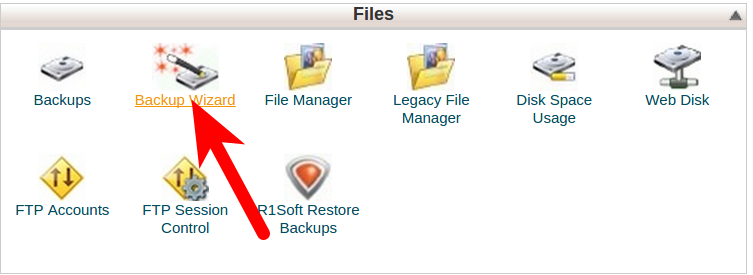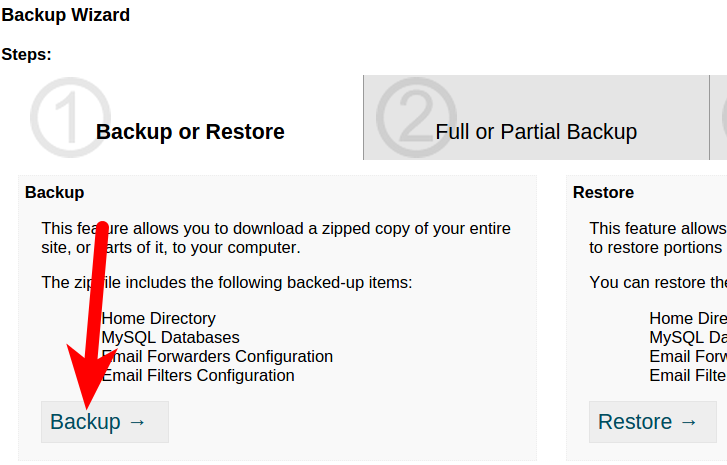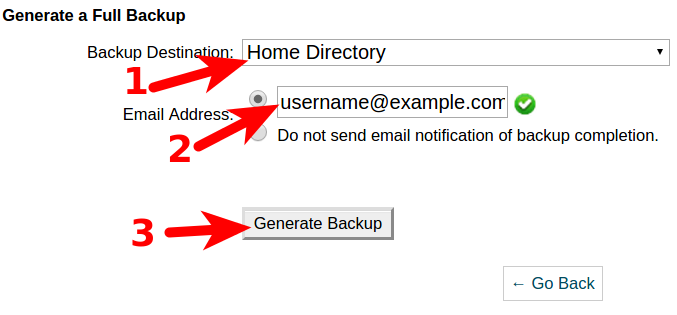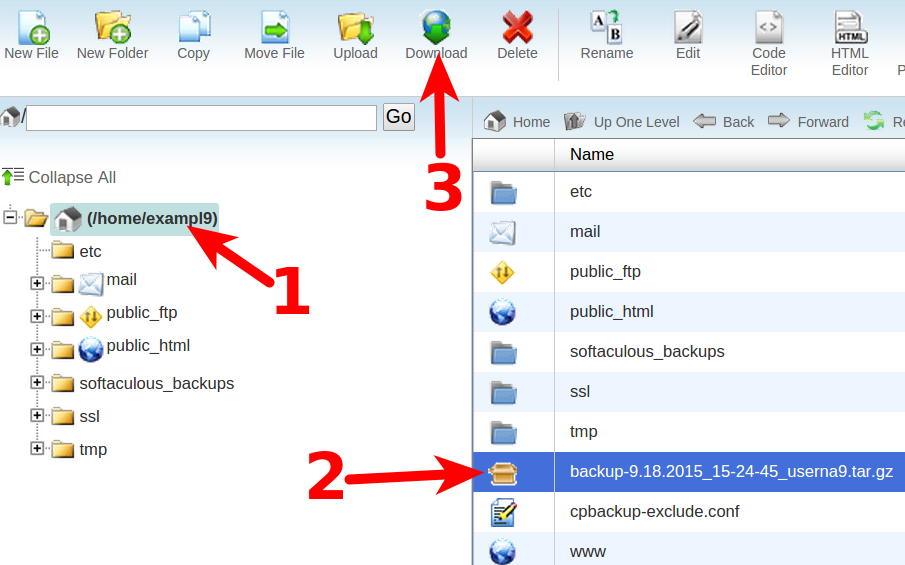In this tutorial:
In this tutorial, we will show you how to Transfer your Arvixe site to InMotion Hosting. We will cover transferring a site installed with Softaculous, and also migrating a complete cPanel backup.
Transfer a Site installed with Softaculous
- Login to the your cPanel with Arvixe.
- Click the Softaculous button under Software and Services.

- Click the box on the top to view all Softaculous installations.

- You will see all of your software listed. Click the backup button to the right of the site you want to backup.

- Make sure Backup Directory, and Backup Database are both checked. Then, click the Backup Installation button on the bottom.

- Repeat Steps 4 & 5 for each program you want to transfer.
- When you are finished, click the Backups & Restore button on the top of Softaculous.

- You will see all of your backups listed. Download the backups you want to transfer by clicking the blue down arrow beside them.

- Now you can restore the Softaculous Backups in your cPanel with InMotion Hosting.
Transfer a Full cPanel Backup
- Login to your cPanel with Arvixe.
- Click the Backup Wizard button in the Files section.

- On the next screen, click the Backup link.

- Click the Full Backup link.

- Choose the Home Directory as your Backup Destination, enter your email address if you wan to be notified when it completes. Click the Generate Backup button.

Allow some time for the backup to complete. This will differ base on the size of your account.
- To download the backup, click the Home button. Click the File Manager in the Files section of cPanel. Navigate to your Home directory. Click the backup (it will be named backup and include the date), then click the Download button on top.

- Upload the Full backup to your account with InMotion Hosting.
- Submit a Ticket Request to InMotion Hosting requesting assistance unpacking your backup. Be sure to list the location where you uploaded the backup. You will receive an email upon completion of your migration.
Congratulations, now you know how to Transfer your Arvixe site to your account with InMotion Hosting!