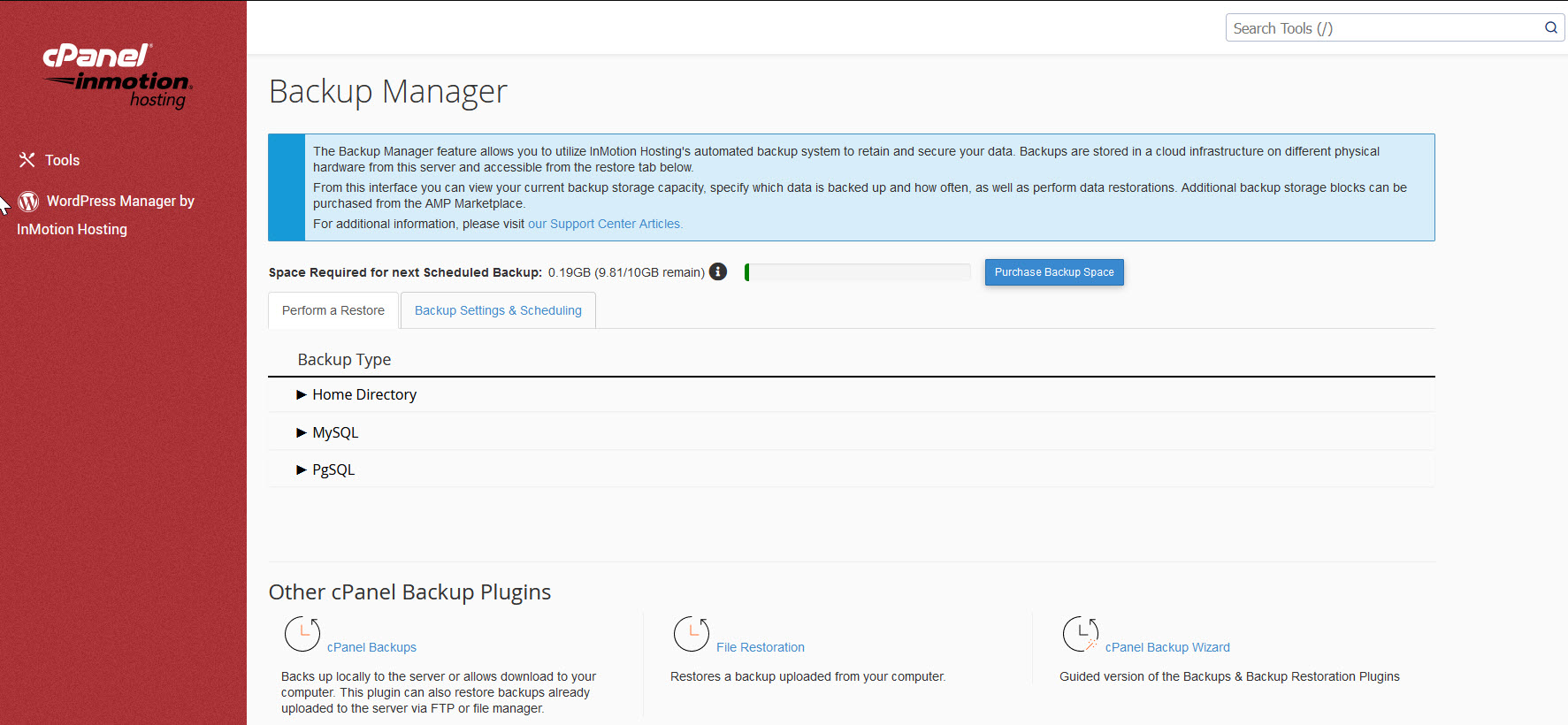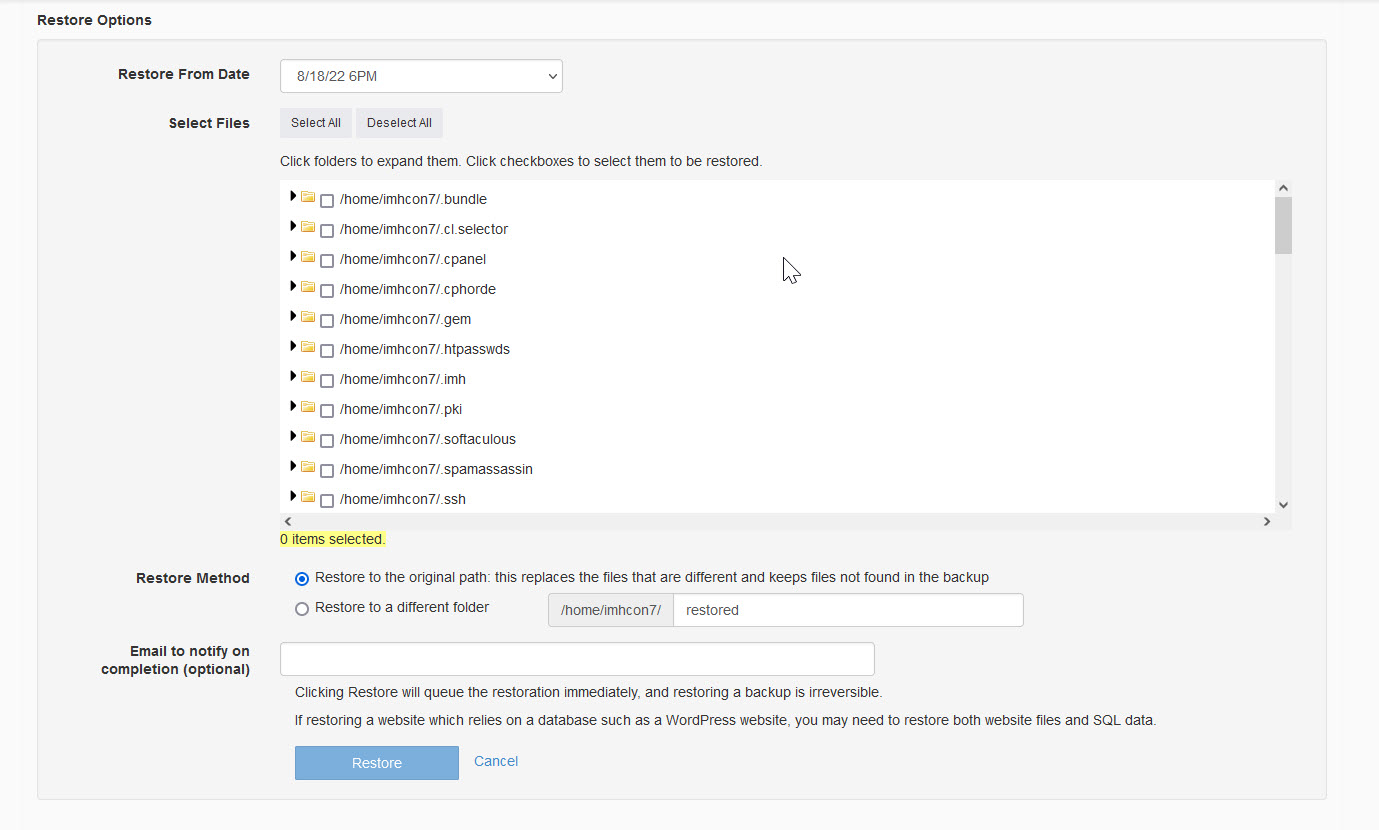Restoring a backup made with the InMotion Backup Manager is done through the Backup Manager interface in cPanel. Backups are created per cPanel account. When you log in to the Account Management Panel (AMP), you will be able to select the specific cPanel account and then use the Backup Management interface to perform the restoration. Dedicated servers come with the Backup Manager. The backup size will vary based on the dedicated server configuration you have purchased.
Backup Manager is required to be added on Shared server and VPS accounts.
Restoring a Backup using the Backup Manager
- Login to AMP.
- Look for the cPanel account that you want to work with. In the cPanel account, look for the Backup Manager icon, then click on it.

- You will be brought to the Backup Manager home page. Click on the tab that says Perform a Restore. Note that you can select Home Directory, MySQL, or PgSQL for restorations.

- You will then be on the Restore Options screen. You can select all files or just a select few to restore.

- Note the warning about the restoration being irreversible. When you have finished selecting the file(s) you wish to restore, click on the RESTORE button to proceed.
This completes the steps for restoring a backup on your dedicated server using cPanel.
Restoration of Custom Backups
If you have custom backups then it may require different procedures for restoration. In order to restore these backups, you can contact our live technical support team using a verified support ticket.
Get the best value on fast and customizable dedicated server hosting solutions. Choose from Managed Dedicated Servers with your choice of cPanel or Control Web Panel, or select a Bare Metal Server for complete server control via the command line.
DDoS Protection
Free Backup Storage
cPanel or Control Web Panel
Managed Server
Unmetered Bandwidth