The UpdraftPlus plugin includes tools to backup your site to a remote storage location. As we continue our series on the UpdraftPlus plugin for WordPress, we will now show you how to backup WordPress with FTP. FTP allows you to transfer your backup to another server, which is ideal in case your website’s server has issues and you need to restore your site from a backup.
If you need a new home for your WordPress site, look no further than InMotion’s WordPress Hosting solutions for secure, optimized, budget-friendly servers.
Fast & Easy Transfers
Free SSLs
Hack Protection
Affordable
Backup WordPress with FTP
- Log into your WordPress Dashboard.
- Click Settings then UpdraftPlus in the navigation menu.

- Click the Settings tab on the UpdraftPlus Backup/Restore page.

- Scroll down to the “Choose your remote storage” section and click FTP.

- An FTP section will then appear, fill in your FTP settings.

- Ensure the box next to Passive mode is checked.

- Click the Test FTP Settings button.

- After it finishes testing, you should see a success message pop up. Click the OK button.

- Scroll down and click the Save Changes button.

- You will then see a message stating “Your settings have been saved.“

- Click the Backup/Restore tab, then the Backup Now button to backup your WordPress site to FTP.

Congratulations, now you know how to backup WordPress with FTP! In the next guide, we will show you how to Backup WordPress to Google Drive.
Become a master of WordPress plugins! Protect, optimize, secure, and expand the functionality of your website easily with the help of WordPress plugins!
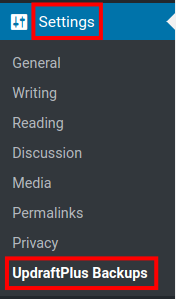
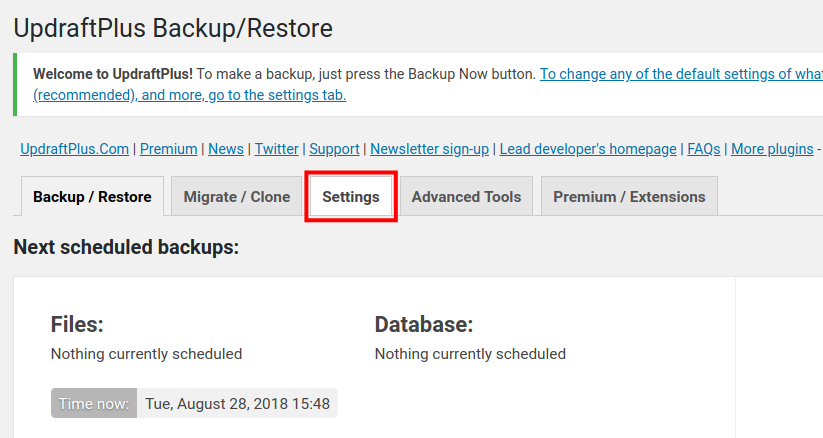
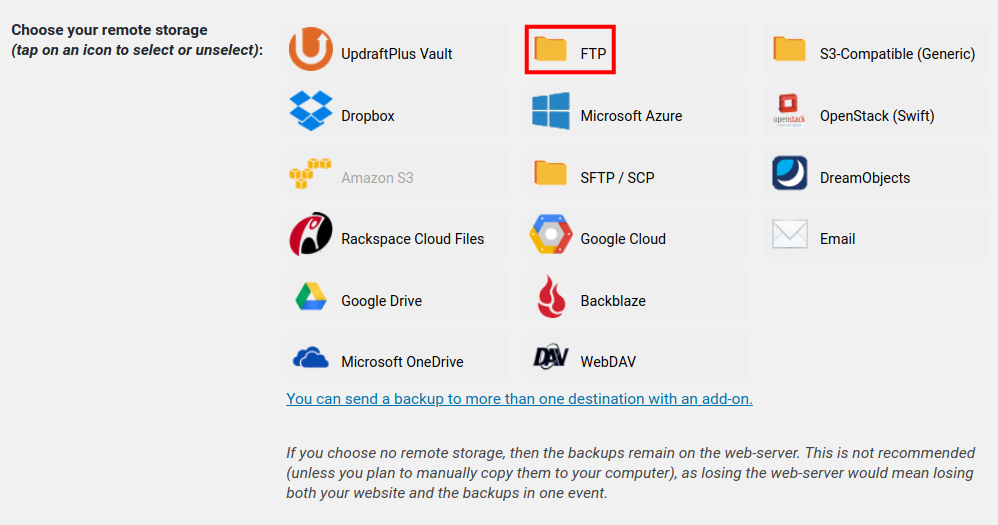
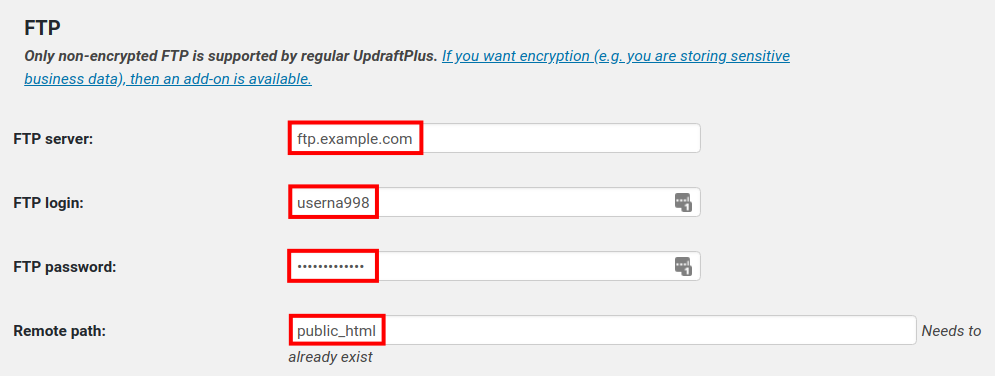
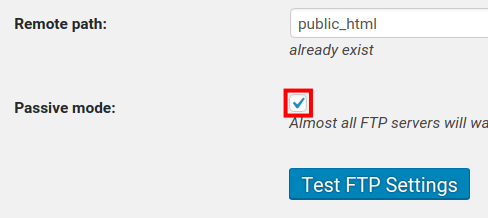
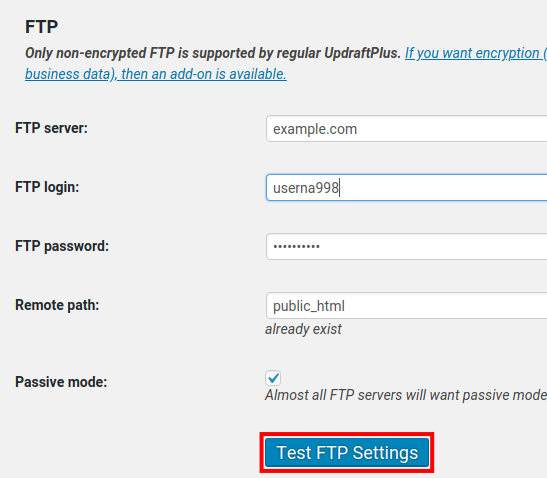
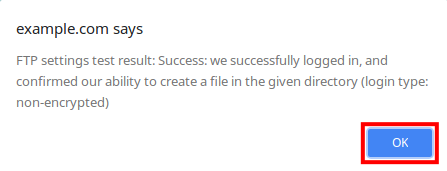
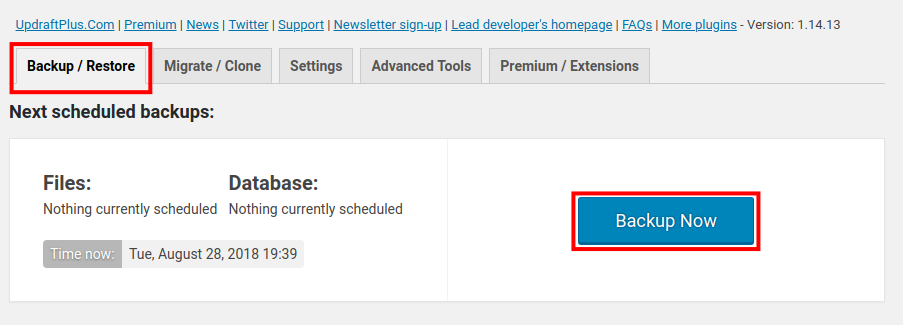

I keep getting “able to log in but not able to create a file in the given directory” error.
Thanks for contacting us. Do you have admin access to the website?