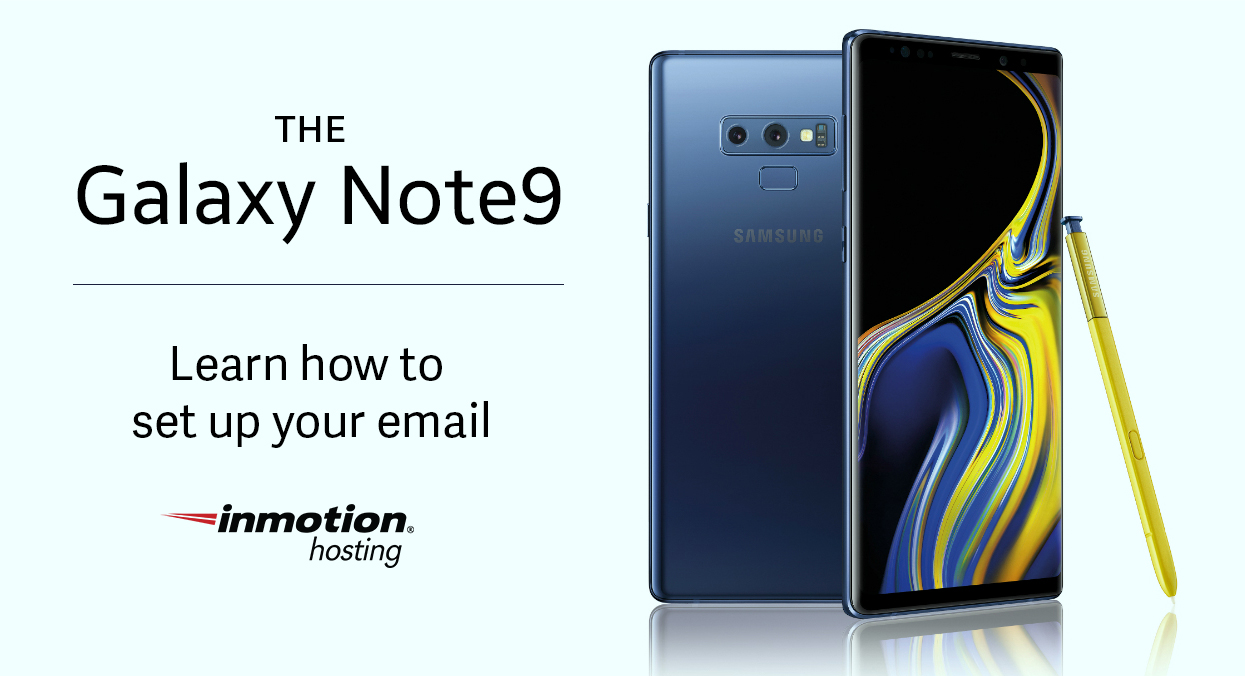
The Samsung Unboxed event finally came. The announcement of the Note 9 brings excitement to see where Samsung is headed with their mobile devices. The increased performance, new bluetooth s-pen, intelligent camera, as well as the major update to the battery life make the Note 9 one of the best phones Samsung has ever built. You are probably saying, I know all of these details, just help me get my email setup on this new device.
In this article, we’re going to walk you through setting up your email account on your brand-new Note 9!
- Swipe up or down on the screen to view all of your apps.
- Click the ‘Samsung’ folder, and then click the ‘Email’ icon.
- If you have not set up an email account before, you will want to click the ‘Add Account’ button
- If you have already set up an account, click the three lines ‘menu’ icon on the top right. Then select the gear ‘settings’ icon on the upper left. Select the ‘Add Account’ button.
- It will ask for your email address and password. Enter in your email address. Then click the ‘Manual Setup’ button. It may ask whether you would like POP3 or iMAP. For this guide, let’s select iMAP.
- Next, it’s going to ask you for your email address, username, and password. For the email address and username, you will want to enter your email address into both fields.
- Next, enter in your password. Forgot email address password? Follow this link to learn how to reset it.
- The next section should be the incoming server section. The iMap incoming server will be listed within cPanel or you can find it by using this link to our tool. Once you have entered your iMAP incoming server, you will want to set the ‘Security Type’ to SSL. The port number will be listed with the iMAP incoming server information.
- Once you have entered this information, scroll down and enter in the SMTP server information. This information will be provided on the same page as the iMAP incoming server information. The security type will be ‘SSL’. It will ask for your username and password. Enter your full email address as the username and then enter your email address password.
- Once all of this information is entered, click the ‘Sign In’ button.
- Congratulations, your new Samsung Note 9 now has your email successfully set up.
Still have questions? Contact our knowledgeable 24/7/365 support team.
My note9 not updating the Samsung.
Are you seeing any errors?