Table of Contents
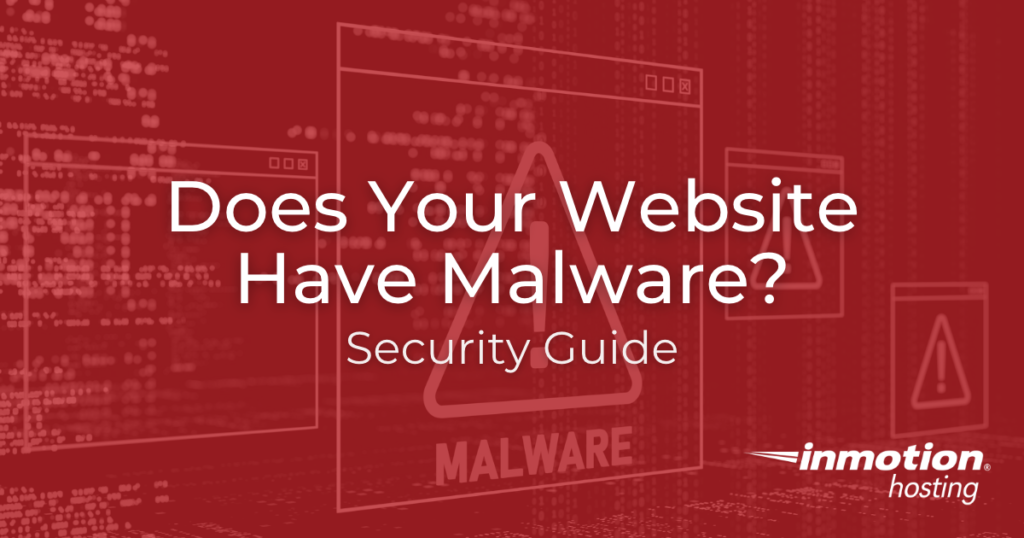
If your website starts displaying a warning page about malware then you may need to take action to stop this from happening. Some major internet browsers will start displaying warning pages when a website has been detected to have malware. Use the information and steps in this article to learn how you can stop these warnings from being displayed once you have cleared the problems from your website.
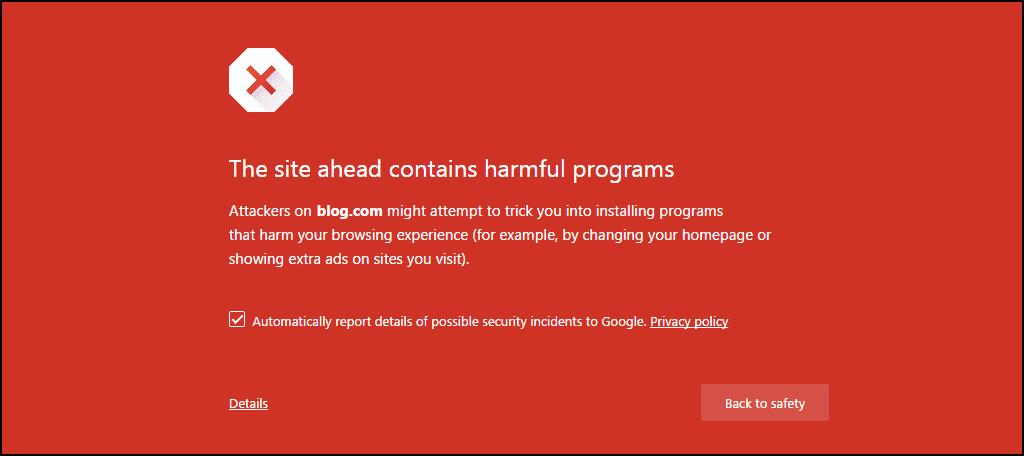
- How did I get malware on my site?
- What Are My Next Steps After Finding the Malware Warning
- How to Clean the Malware from your Site
- Additional Reading
Looking for a secure VPS for your site? Look no further than InMotion’s VPS Server Plans!
How did this happen?
If you’re using a popular CMS to design your site, someone could have gotten in due to a plugin/theme/template that was either not secure or out of date.
These articles will help you make sure your WordPress Hosting website is kept up to date:
- Update WordPress from Admin Dashboard
- How to Update a WordPress plugin
- How to Update a WordPress Theme
Remember any plugins/themes that are out of date should either be removed or upgraded. Keeping a plugin/theme deactivated doesn’t protect you from getting hacked and can be a vulnerability to your WordPress site.
What Now?
If you have discovered that your website is displaying the warning message, then what do you do? How do you get Google and/or Microsoft to stop telling people to no longer visit your site? After all, this is potentially costing you money!
Should you have a backup restored?
There are a couple of issues with doing this:
- If you aren’t sure when you were hacked then there is the possibility that your backup is also hacked.
- Even if you knew when the site was hacked, and you restored a backup from before that point, you may still have the issues that led to it being hacked. However, if you upgraded the site this could prevent a subsequent hack.
What should you do?
- If you visit Check Site Status and give it your URL it will tell you why Google marked your site as having malicious content. In Testing Details it will let you know when the issue was detected.
- If your site is running WordPress, we do have articles showing things you can do within it to help scan and get rid of malware issues. Please see the following articles:
- You can also have Sucuri do a scan of your site by visiting the Sucuri SiteCheck do keep in mind that this level of scan is external, not able to see the contents of your database/files it won’t be as complete as some of the other alternatives.
- You can reach InMotion Hosting Technical Support by chat, phone, ticket, and request we scan your site(s) for malware. Do keep in mind that this scan can’t be finished while you wait on hold, we will email you the results once they are known.
Cleaning the Site
Once you have the results of the malware scans and it proved that your site is infected, your next step would be to clean your site. While it’s possible for you to do this yourself, missing one file may leave your site still vulnerable to more malware/phishing attacks / etc.
We recommend that you hire a security company like Sucuri to go through and clean your site. While this isn’t the cheapest option, they are regarded as being one of the best in this industry.
If you do wish to clean the site yourself, you may want to click here to see information from Sucuri on how to do this.
Getting the Flag off
Though the malware has been removed the warning page is still displayed when people go to your site. To have the warning removed you need to take one more step, and ask them to take another look at the site(s) having the issue.
For Google You will need to join/verify ownership of the site:
- Visit Google Webmaster Central
- Click on Search Console
- Click Add a site
- Type in your Site’s URL
- Verify your site using the Recommended method or Alternate methods options
- Click Add a site.
- Click Verify.
- Check the Messages section to review any warnings.
To request a security issue review from Google:
- Navigate to the Security Issues tab in Search Console.
- Review the issues to confirm all have been cleaned.
- Check the box to confirm I have fixed these issues.
- Click Request a Review.
- Fill in the information with as much detail as possible about what was cleaned.
To request a spam review from Google:
- Navigate to the Search Traffic tab in Search Console.
- Click the Manual Actions section.
- Review the issues to confirm all have been cleaned.
- Click Request a Review.
- Fill in the information with as much detail as possible about what was cleaned.
For Microsoft Edge:
- Visit the offending site
- Click on the More Information link
- Click on Report that his site contains no threats
Patience
After this point, it’s just a waiting game. It is up to Google/Microsoft to confirm that the issue has been removed. Unfortunately, we are unable to speed this up in any way, as we do not control what they have on their lists.
Additional Reading
If you would like to read more about this please refer to the following: