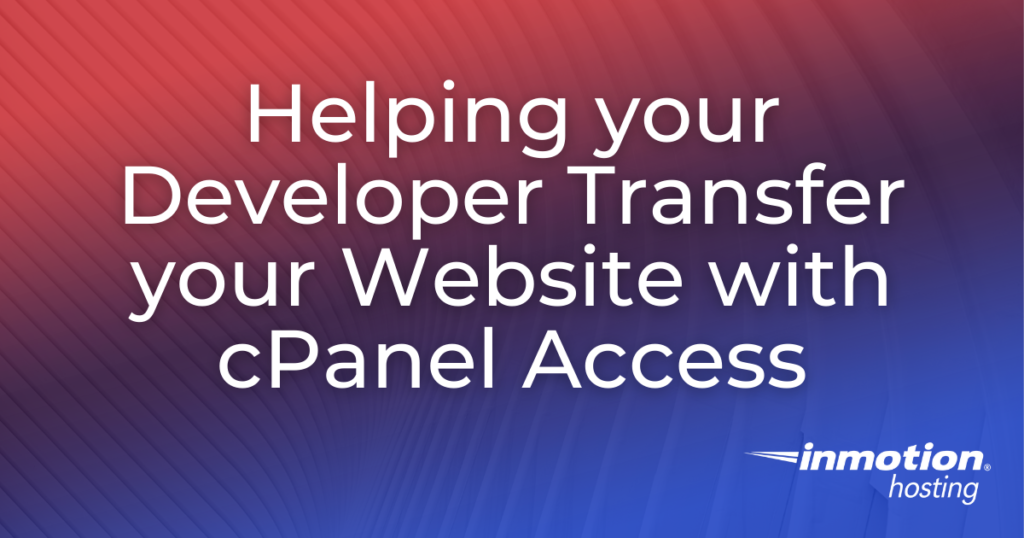
If you’re transferring a website to InMotion, there’s a good chance that your old hosting provider used cPanel. For years, cPanel has been one of the most popular control panels due to its simplicity and ease of use. Here are some tips to help you, the account owner, make the process both secure and efficient.
Providing Direct cPanel Access
If you’re comfortable giving your designer direct access to your cPanel, they can always login directly with your username and password. This will let your developer upload a backup using cPanel’s File Manager or set up their own solution.
Remember, InMotion’s cPanel configuration does not allow you to create additional cPanel users on an individual cPanel. All cPanels will have one user login per cPanel account; Reseller and VPS hosting accounts can create additional cPanels through WHM, but each individual cPanel will still only have one user per account. If you have a new account, be sure to change your cPanel password so that it is different from your Account Management Panel (AMP) password.
Remember to keep your AMP login private! Your AMP contains personal financial information and should never be provided to your developer or designer.
Remember that your developer can always access your cPanel account using your server’s name. This is particularly helpful if your domain is still pointed at your old hosting.
Useful Tools for your Developer
Softaculous
![]()
Softacuous remains one of the most useful third party add-ons available for cPanel. Softaculous lets you quickly create fresh WordPress installs, and even has its own WordPress site import feature.
Developer Passphrase
When you call, chat with, or email an InMotion Hosting Support agent, we always verify account ownership for security purposes. . Since account verification is equivalent to AMP Access, you would not normally provide any information that can verify account ownership to your developer.
You can, however, set up a special developer-specific passphrase. This will allow your developer to get support for the cPanel and websites, but will not allow access to your AMP or personal information. Just follow the steps in this article and be sure to edit the Developer Passphrase.
cPanel Terminal
![]()
Many site administration tasks are easier to carry out using the command line, or Terminal. Rather than going through the trouble of setting up a direct connection with SSH, your developer can use cPanel’s built in terminal to make quick adjustments as needed.
Other Tips for a cPanel Transfer
Send Technical Details to your Developer in AMP
![]()
In AMP, you can send the technical details for logging in to your cPanel account to your developer’s email address. Simply click the icon, Account Technical Details, followed by Email My Account Technical Info. This will send basic information like the cPanel login name and domain of the account to the email address you fill in. Since this tool does not provide the password, though, you will still need to give that to your developer through a different, secure method.
Set up AutoSSL in Advance
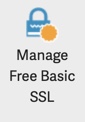
It’s a good idea to go ahead and Enable AutoSSL, the free SSL that’s auto-enabled forever, in advance. It takes less than a minute, but requires AMP access so you will need to do it yourself. This way, the SSLs can be enabled in cPanel once ready.
Hosts File Modifications
If your site’s domain is still pointed to your previous host, you can still work on and manage your site here! A Hosts File Modification (Windows, Mac and Linux) lets you work on specific versions of the site hosted on the server of your choice. Put simply, your designer can work on the version of your site on InMotion servers even if the domain still points to an old account. It’s a great way to have your site ready to go before you point the domain! Just be sure to get your account’s IP address first.
Get the full suite of cPanel tools with one of our cPanel Hosting plans!
