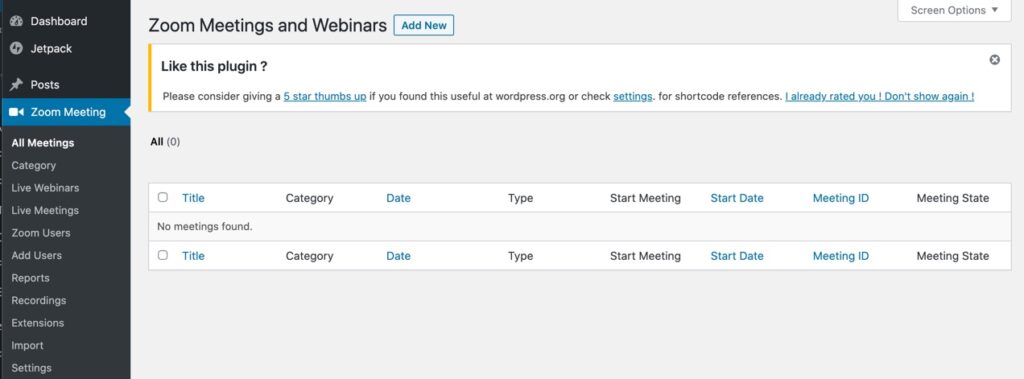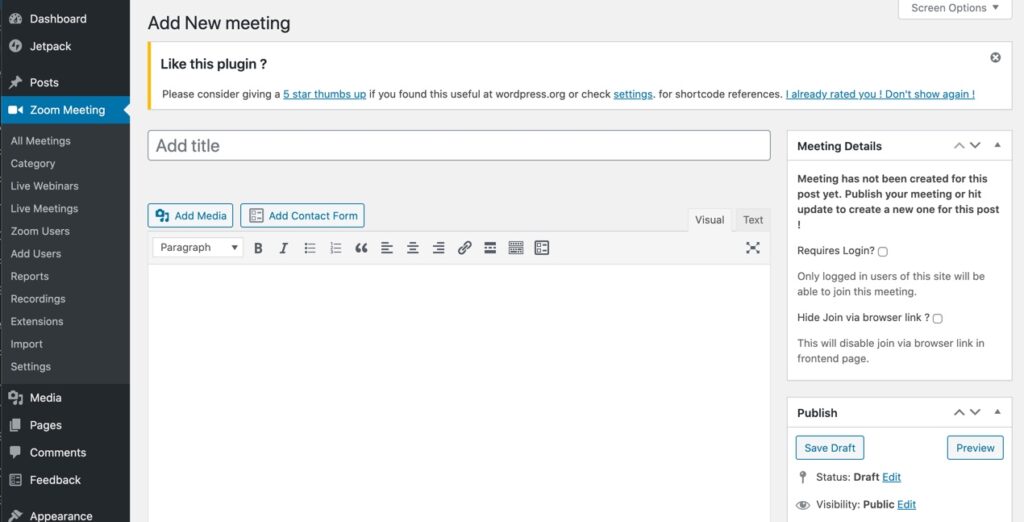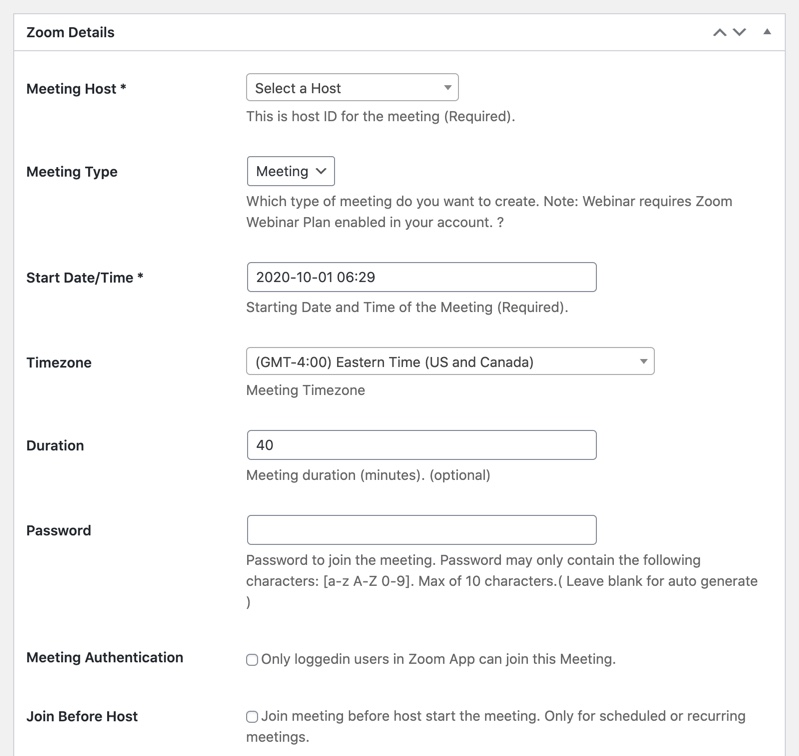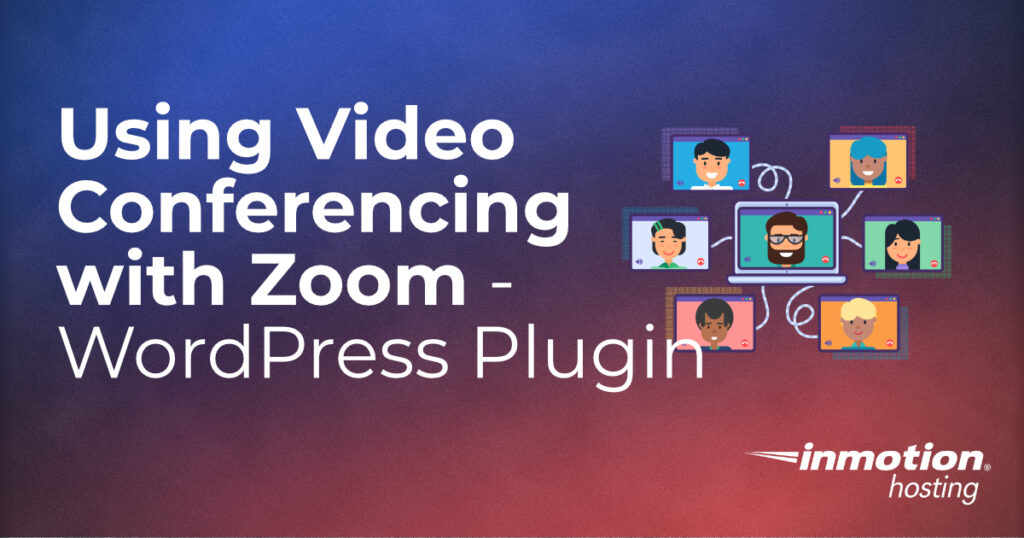
In these days of social distancing due to the COVID-19 pandemic, it has commonly become a requirement to be able to use video conferencing. But how do you leverage your WordPress site to make use of one of the most popular video conferencing solutions? The answer is a plugin called Video Conferencing with Zoom. Learn about installing the plugin and using it within your WordPress site.
Need a great host for your WordPress site. Check out InMotion’s WordPress Hosting solutions@
Installation and Setup
The installation process is relatively easy, though you will need to obtain API keys. The provided instructions are straightforward and it is quick and easy to get the keys that you need.
- Log into the WordPress Administrator dashboard.
- Click on Plugins.
- Click on Add New.
- In the search field, type Video Conferencing with Zoom.
- Click on Install Now.
- When the installation completes, click on Activate.
Once the installation completes you will see a new menu item added to your WordPress menu: Zoom Meeting. Click on it and then click on Settings. You will then see this page:
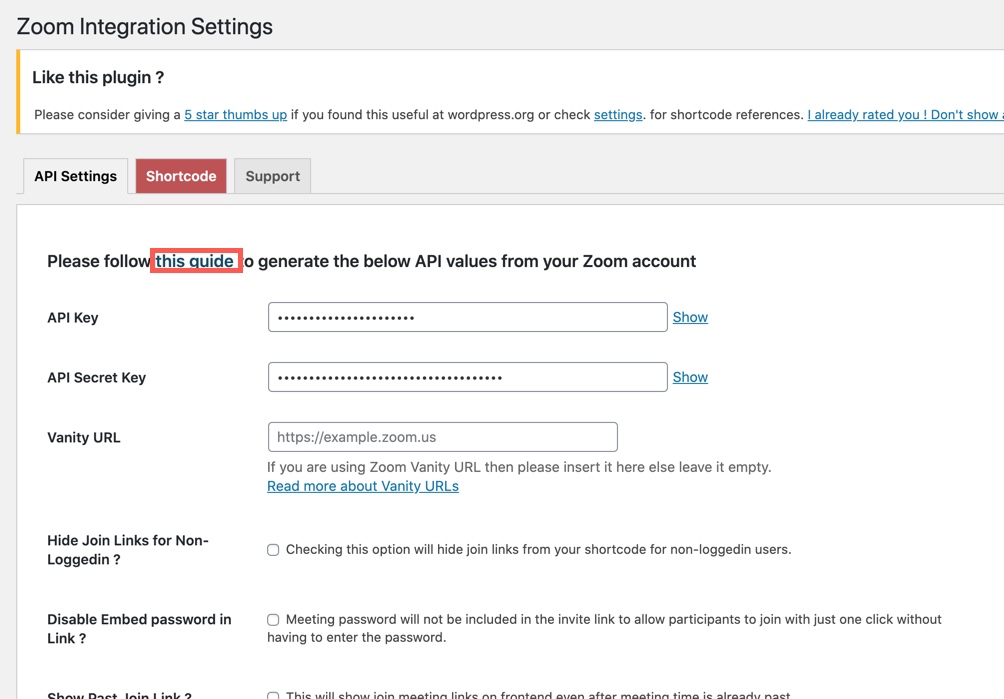
To complete the setup follow the directions to get the API keys, click on “this guide” and you will be brought to an updated an illustrated guide on how to get the keys. You will be able to copy the keys when they’re generated and past them into the API and API secret key fields that you see on the page. Once you have the keys filled, you can select the options you wish to use and save your settings at the bottom of the page. Once your settings are saved, click on the Check API Connection button to ensure that the keys work and you can connect to the Zoom API.
When you have verified the connection the setup is complete!
Using Video Conferencing with Zoom
Before you use this plugin you should first be very familiar with your Zoom account and know how to use the features of Zoom. To learn more, check out the video tutorials provided by Zoom.
The list below provides a summary of the options that you will see within the plugin. In some cases, the option may be directly making changes in your Zoom account and are not reflected in your WordPress site.
All Meetings and Webinars
The page you will see is the list of posts describing your scheduled Zoom meetings and webinars. This option lets you create the WordPress generated post for a Zoom meeting by clicking on the Add New button. It is like any WordPress post, but it also includes all the information and options to schedule a Zoom meeting or webinar from your account. The post will appear on your WordPress like any normal WordPress post.
Categories
Like the categories that help to organize your posts, you can create categories that organize your Zoom meetings and webinars.
Live Webinars
Here you can create a webinar directly from your Zoom account. Note that any webinar that you create here will not appear in the All Zoom Meetings and Webinars list. This meeting will only appear in your Zoom account.
Live Meetings
Like the Live Webinars option, you can create Zoom meetings that do not appear in the All Zoom Meetings and Webinars list. This meeting will only appear in your Zoom account.
Zoom Users
Zoom users list the official account users for your Zoom account. These users are not able to be modified through the WordPress site. You can flush the user cache in the event that users have been added or removed from your Zoom account.
Add users
This option will allow you to add users to your Zoom account. Note that you will only be able to do this for certain Zoom account types. If you’re not already familiar with user management in Zoom, please make sure to review the official Zoom documentation.
Reports
You can access a daily activities report and an account report for your Zoom account. Note that you will need to have a specific account type and the appropriate admin permissions to access these reports.
Recordings
Each Zoom meeting can be recorded for later viewing. There is a warning at the top of the page which needs to be updated. It basically says the same thing as on the live meetings and webinars option. You can’t create recordings here, so the warning is incorrect. The more accurate warning is that you may see recordings that have no corresponding Zoom meeting (or webinar) listed in your All Meetings and Webinars list. You can see existing recordings from your account, it’s listed topic, duration, date of recording, size, and action.
Extensions
Like many plugins in WordPress, you can add more functionality to the plugin or features that you don’t get in this plugin. You can see the options available to you here.
Import
If you have created live meetings on your Zoom account, then you can use this option synchronize what’s in your Zoom account with your All Meetings and Webinars page. Currently, this feature will not work with recurring meetings or webinars.
Congratulations! You now know how to use the Video Conferencing with Zoom plugin in WordPress!
Become a master of WordPress plugins! Protect, optimize, secure, and expand the functionality of your website easily with the help of WordPress plugins!