Table of Contents
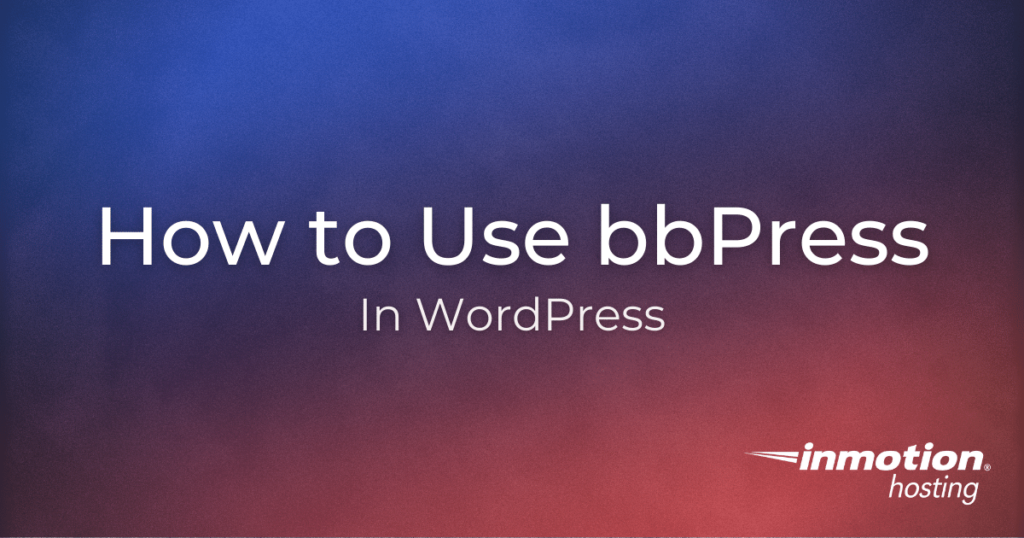
Forums are a great way to encourage community interaction on your WordPress site. You can create topic pages for visitors to discuss anything from general ideas to specific issues. They are sometimes referred to as bulletin or message boards.
Since WordPress does not natively support this option you should use a 3rd party plugin. BBPress is one of the most popular ways to add forum ability to your WordPress website. It automatically adds roles to allow users to moderate and participate in conversations. You can also create new topics quickly when the need arises.
Follow along and we’ll introduce you to BBPress and show you how to get started. You will need to install the BBPress plugin by The bbPress Contributors before following this guide.
- How to Create a Forum
- How to Create a Topic
- Forum Roles
- How to Add a Topic Tag
- Managing Replies
- Forum Settings
Enjoy fast, secure hosting optimized for your WordPress site with our WordPress Hosting plans.
How to Create a Forum
- Login to your WordPress Dashboard.
- Click Forums then Add New in the menu.
- Enter a forum name and content for the page.
- Under “Forum Attributes” choose from the following options.
- Type – Select the default Forum option here
- Status – Choose the Open option here, so it will be available for use.
- Visibility – Select if you want the forum to be Public (anyone can utilize it), Private (only registered forum users can access it), Hidden (only Keymasters and Moderator roles can access)
- Choose if you want a Parent forum for this new forum.
- You can set an Order if you want to organize the forums. 0 will appear at the top and higher numbers will appear below.
- Under the Forum Moderators section, list any users that you want to manage the forum. Separate each username with a comma.
- Click the Publish button. You are finished when you see a “Forum created” message.
How to Create a Forum Topic
- Click Topics then Add New in the WordPress Dashboard menu.
- Add a Topic Title that identifies the purpose of the discussion forum. Fill in the body to further explain what is to be shared here.
- Under Topic Attributes choose from these available options.
- Type – Select from Normal, Sticky (will display on the top of the parent forum), or Super Sticky (will display on top of every forum).
- Status – Choose Open, Closed, Spam, Trash, or Pending.
- Forum – Click the dropdown to choose if you want this topic to be part of an existing forum.
- In the Topic Tags section, you can add tags to this forum. This helps group similar topics together.
- In the Publish section, choose from the following options.
- Preview – View your new topic before publishing.
- Visibility – Choose if you want it to be Public, Password Protected, or Private.
- Publish immediately – This is the default option. You can also choose to publish this topic on a specific date and time.
- Click the Publish button to create this new topic. You are finished when you see a “Topic created” message.
Forum Roles
When you install the BBPress plugin, new user roles will automatically be added to your WordPress site. This access is limited to the BBPress forums and will not affect the primary WordPress roles. We will now go over these roles and what they have access to.
How to Change Forum Roles
- Click Users in the WordPress Dashboard
- Check the box next to the user you want to modify.
- Click the drop-down menu labeled “Change forum role to“.
- Click the Change button.
Role Options
- Keymaster – This is the highest level role and they can modify any setting listed in this guide.
- Moderator – This role can do everything the Keymaster can do, except what is included in the Forum Settings below.
- Participant – This role can only modify replies and topics that they created.
- Spectator – These users can only read the content.
- Blocked – Users assigned the blocked role do not have any privileges to the forums.
How to Add a Topic Tag
Tags can help you organize content by grouping similar topics together. Follow along and we’ll show you how to create a new Tag.
- In your WordPress Dashboard menu click Topics then Topic Tags.
- On the right side, you will see any existing Tags. On the left under “Add New Tag” fill in the following fields.
- Name – Give the tag a name that will correlate to what topics it is grouping together.
- Slug – Enter a slug name here, this will show up in the URL for this tag. For example, if you use “news” it will display like this:
example.com/forums/topic-tag/news/ - Description – Explain what this tag is grouping together in this field.
- Click the Add New Tag button to create your new tag. You can now select it when creating a new topic.
Managing Replies
When managing a forum, there will be times when you need to deal with replies. Maybe a spammer posted in a forum or a reply needs to be deleted for some reason. With BBPress it’s quite simple to manage these replies. Below we will go over the available options.
- Click Replies in the WordPress Dashboard menu.
- You will then see a list of all the replies. On the top drop-down menus, you can filter replies by date or forum. You can also search replies on the top right field.
- Roll your mouse over the reply so you can choose from the following options.
- Edit – This allows you to modify the content of the reply.
- Unapprove – This lets you disable a post that has already been approved (it will not be trashed). If it is set to “Unapproved” this option will appear as “Approve” instead.
- Spam – Selecting this will move the reply to a spam queue where it can be reviewed.
- Trash – This will immediately move the reply to the trash.
- View – Select this option to view the reply.
- You can also use the checkboxes to select multiple replies then use the Bulk Actions dropdown menu to Edit, move to trash, or mark as spam.
Forum Settings
The forum settings control the overall abilities of BBPress. Set who has access to the forums on your site or enable antispam features here, among other things. We’ll now go over accessing these options and what is available here.
- Click Plugins in your WordPress Dashboard menu, then click the Settings link under BBPress.
- You will then see a list of options. Below is an explanation of what you can set.
- Forum User Settings – Here you can set default roles for registered users, enable flood protection, set how long users have the ability to edit a post, and decide if you will let anonymous users utilize the forums.
- Forum Features – In this section, you can set if you want to embed content from social media platforms, allow reply threads, log revisions, enable “favorites”, and track user engagement. You can also enable the following: tags, search, formatting toolbar (for the text editor), forum moderators, and Super Moderators.
- Forum Theme Packages – Here you can select a custom template for how your forums will be displayed. BBPress will only include a default theme but there are 3rd party options available.
- Topics and Replies Per Page – Set the maximum number of topics and replies that will display on each page.
- Forum Root Slug – This is where you set the URL for your forum. You can also choose if you want to add this slug to all related content, and what to display on the main Forum URL.
- Forum Single Slugs – Here you can specify the URL slug that will be used for a Forum, Topic, Topic Tag, Topic View, Reply, Edit, and Search.
- Forum User Slugs – Set the user-related slugs here for User Base, Topics Started, Replies Created, Favorite Topics, Subscriptions, and Engagements.
- Click the Save Changes button after selecting your options.
Become a master of WordPress plugins! Protect, optimize, secure, and expand the functionality of your website easily with the help of WordPress plugins!
