Table of Contents
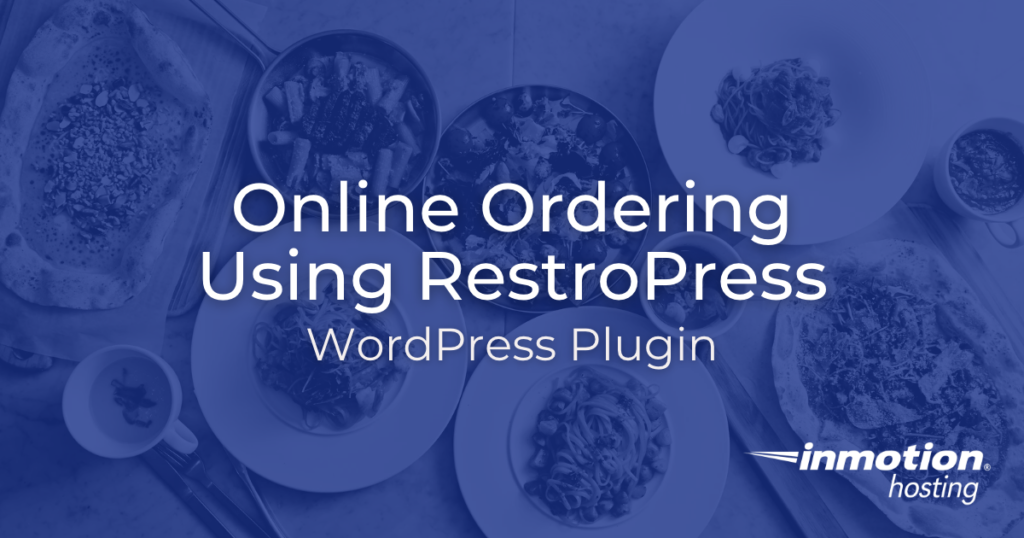
The COVID-19 pandemic has led to many changes in our society with one of the greatest impacts being on the restaurant industry. Due to restrictions on customers being able to sit in restaurants, many of them had to adapt by providing delivery or pick-up only orders.
Restaurant online ordering systems have become a necessity for the survival of the business. Where once a restaurant only had to worry about competition in their local area, they now had to deal with other businesses depending on the availability of delivery in their region.
WordPress provides a number of solutions for creating a restaurant online ordering system. There are free and paid solutions available for WordPress-based websites. This article will primarily focus on a free solution called RestroPress and then describe some of the other payment-required solutions.
- Creating a Free WordPress Online Restaurant Using RestroPress
- Other Paid Solutions for Online Ordering with WordPress

If you’re having trouble with your WordPress host, then check out InMotion’s WordPress Hosting. We provide secure, optimized servers that are priced to meet your budget needs!
Free Domain
Free SSLs
Unlimited Bandwidth
Creating a Restaurant Online Ordering System Using RestroPress
One of the best free solutions for an online WordPress-based restaurant is called RestroPress. It provides a responsive theme, menu management, store management, order management, and credit card processing. RestroPress is a free plugin that you add to your WordPress site to quickly set up online ordering for your restaurant.
Before You Begin
If you have yet to establish your restaurant business then you should start with that first. Organize your business before you start the online side of things. If you have your restaurant business in order, then adding the online ordering website will be much easier.
You can then set up your WordPress site or set up the RestroPress plugin if you’re using a WordPress Hosting account.
Creating Your Website
Like any website, you are given free rein to create how your site will look or appear. If you have never created a WordPress site before then we recommend checking out our WordPress Education Channel for how-to guides and articles on working with WordPress.
The RestroPress plugin requirements say to use a full-width theme. You can find many of them by simply searching for “full width” in the WordPress Themes directory.
Installing the RestroPress Plugin
- Login to your WordPress Administrator Dashboard.
- Go to Plugins and click on Add New.
- Search for RestroPress in the search field in the top right corner. Click on the Install button once you see the plugin appear.
- When the plugin finishes installing, click on the button when it turns to Activate.
General Settings
The General settings tab for RestroPress includes many very important settings for your online ordering site. These include options for minimum orders, order messages, assigned pages, location, currency, order notification, service options, and check out options. You can find more detail on each of these settings in the RestroPress docs page. We’re going to go through a few of the settings to get you started.
Minimum Orders
Here you can set a minimum order amount, the minimum order amount for delivery, and the minimum order amount for pickup. You will also be given the option to set error message responses when there are problems with the minimum order for delivery or pickup.
Assigning Pages for RestroPress
Once the plugin is running, you would need to complete the assignment of pages that make up your restaurant’s online ordering website. These pages are created for you and include your menu page, checkout page, success page (order confirmation page), failed transaction page, order history page, and a login redirect page. Each of these pages are generated for you with a provided shortcode.
- Click on RestroPress in your WordPress menu. Then click on Settings.
- Scroll down in the General tab until you see the Pages setting. All of the pages except 2 are assigned and created. The Food Items page (Menu) is already created and has the shortcode on it, but it’s not assigned.
- The Login Redirect page needs to be created and then assigned. Make sure that you add the shortcode that they provide for you. You can also create all new pages or rename them and then assign them in this section.
- Once you have finished creating and assigning the pages, click on the Save Changes button at the bottom.
Store Location
You can set the store location country and state or province.
If you are making changes to any of the settings in the General tab, make sure to click on the Save Changes button at the bottom of the page.
Currency
The General tab includes a link for currency. By default, it is in US dollars. You can change it by simply clicking on the drop-down menu.
You can also set the location of the currency sign and separators (decimals or commas) as needed by your customers.
Order Notification
Order notification is very important to your customers as it confirms that the order has been received. You can enable order notification and you create a notification title and description. You can even set a notification sound and icon.
Service Options
Service options allow you to select if you want customers to have the option of delivery, pickup, or both. This includes the time format used by your store, the open/close times, cooking/prep time for the meals you are providing, and a store closed message as needed.
Checkout Options
Here you can allow a visitor to checkout as a guest or require that they register. You can also set the options to enforce SSL and cart saving on checkout.
Payment Gateways Tab
The Payment Gateways tab allows you to set how you will be receiving payment. You can allow payments by cash, PayPal Standard, or Amazon Payments. Note enabling the payment gateways doesn’t mean that it’s an accepted form of payment. You have to check the allowed payment further down the page.
You also have to configure each gateway – mainly PayPal Standard and Amazon. The links to configure each gateway are provided at the top of the page. The Amazon payments link will not appear until you select it in the Payment Gateways section and then click on Save Changes.
You can find more information on setting up PayPal Standard by logging into a PayPal account and searching for PayPal Standard.
The Amazon Payments setup requires you to have a merchant account. They provide videos and documentation on their help page.
Note that any payment gateway will have a fee associated with it for processing credit card orders. This is important when considering your minimum order amounts. You will want to make sure that your profits are covering the credit card transaction fees.
Taxes Tab
The other all important tab when setting up your RestroPress site is the Taxes tab. You will generally be enabling taxes depending on where business is located. Check with your local city authorities if you have any questions regarding how taxes apply to your services.
Emails, Styles, Privacy, and Misc Tabs
The Emails and Styles tab allow you to provide formatting for the outgoing emails or appearance of your restaurant website.
The Privacy tab allows you to remove private user data upon request. This includes information on pending payments, paid payments, refunded payments, failed payments, and processing payments.
The Misc tab allows you to set a debug mode, remove data upon uninstalling the plugin, and create a terms of agreement for your customers.
Menu/Food Items
Once you have completed the settings (or even if you haven’t), you can go to the Menu/Food Items and begin entering the food that you will provide through the website.
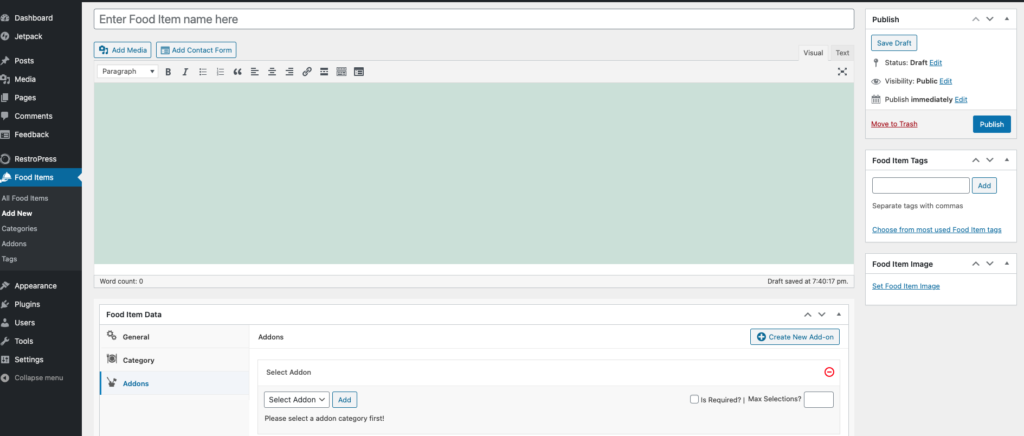
You can add food items, categorize them, price them, add images, descriptions, and options like size. Here’s an example how one appears in the backend:

Here’s how it appears on the front end of the website:
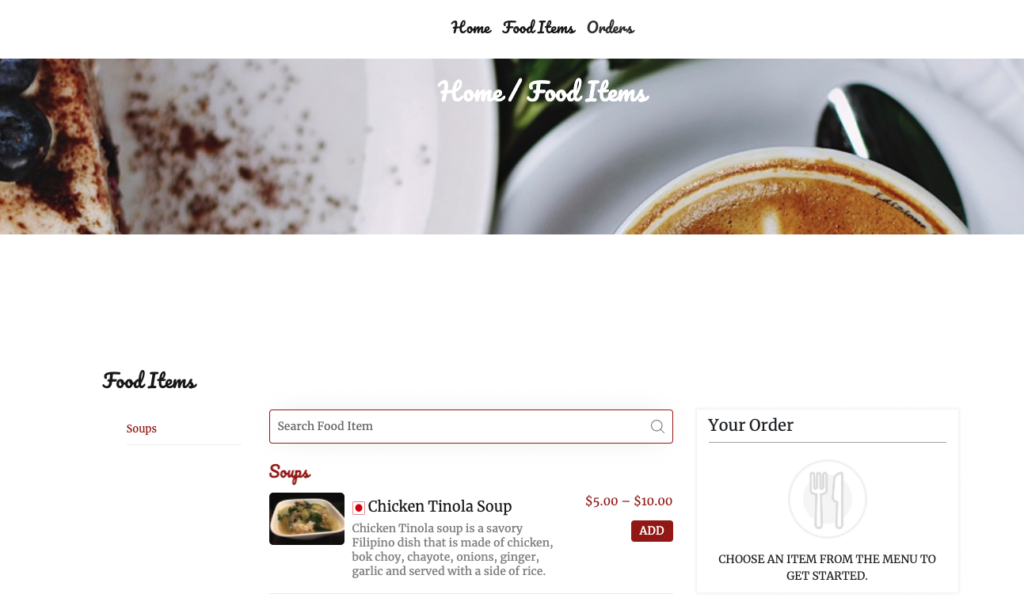
It is important to remember that you should be using a theme that supports full width. You should also remove the widgets that appear on the right-hand side of the screen in order to make way for your menu. The menu will look much better as you enter more food items and categories. Great food pictures make a difference!
The theme used in the example above is Foodiz. The plugin also supports Divi and Avada themes.
As you can see, creating a restaurant online ordering solution with RestroPress can be fairly quick and easy. However, setting it up will depend on having a well-established menu and familiarity with using WordPress.
There are many other solutions, but this is one of the fastest and easiest to use. The plugin also has additional functionality with paid extensions. Their roadmap for the future of the application shows that developers are working to ensure that the plugin is a viable solution for restaurant owners for years to come.
Other Paid Solutions for Online Ordering with WordPress
There are many other solutions for WordPress-based restaurant online ordering solutions. This is a short list of some of the ones that are available:
- Upmenu – plugin starts at $49 a month/location; online ordering, Facebook ordering, loyalty program
- Restolabs – $45 a month/location; order notification, coupon builder, rewards program
- Chownow – starts at $149 a month for the monthly plan plus a $399 setup fee; they set it up for you and provide marketing and support services. They also provide a tablet with the Chownow application per location
These are just a few of the many solutions available for creating a restaurant online ordering system. Some involve the creation of a website, so if you already have one and it’s running in WordPress, then you may prefer to use a plugin-based solution as opposed to one that is based on a theme.
If you want to avoid expensive monthly solutions, then using a free solution like RestroPress would be ideal. However, it will require some work with you or a developer that you hire. On the other end of the spectrum, you could pay a lot of money to a service like Chownow to have your website, online ordering, and marketing provided for you.
To learn more about WordPress plugins, check out the WordPress plugins page in order WordPress Educational channel!

