Since Webmin is a lesser discussed product, there’s less documentation available on how to secure Webmin servers. The easiest issues to resolve:
- SSL configuration (Certbot being one of the easiest options)
- Automated Antivirus (AV) scanning
- Webmin Backups
Once you log into the Webmin dashboard, there are multiple options to backup data on a Webmin server. We’ll cover how to do the following below:
If you don’t need cPanel, don't pay for it. Only pay for what you need with our scalable Cloud VPS Hosting.
CentOS, Debian, or Ubuntu
No Bloatware
SSH and Root Access
Backup Webmin Filesystem
Webmin offers the ability to schedule full server backups in tar format.
The settings option in the upper-left corner allows you to run backups in the foreground / background, send backup notifications, and more.
- On the left, under System, select Filesystem Backup.
- Select the file icon to the right of the text box.
- Select a file path to backup.
- Select Add a new backup of directory: to continue.
- On the next page, add additional directories to backup.
- Specify the directory (or remote system) and filename for the backup to be created.
- Select the Remote backup command if applicable. Then fill in the Password for SSH/FTP login.
- Select Backup options to specify backup label, files to skip, and more.
- Select Backup schedule to set cron job timing, what email account should receive results notifications and in what situations.
- At bottom, select Save or Save and Backup Now. You can also restore filesystem backups from here.
Webmin backups are listed on the Filesystem Backup page.
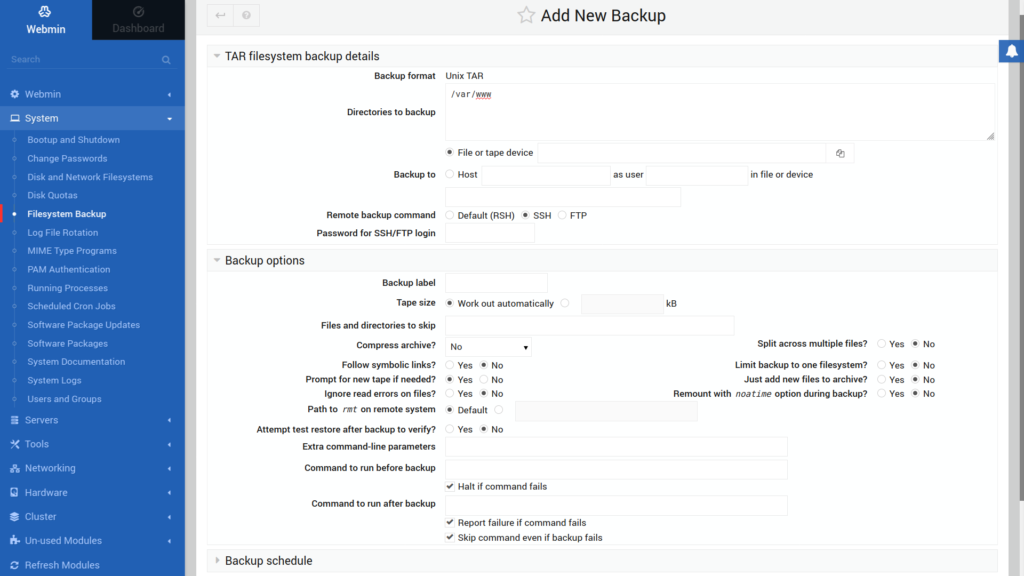
Backup Webmin Configuration Files
Webmin has the ability to create, schedule, and restore backups of essential server configuration files in the tgz format.
The settings option in the upper-left corner allows you to change the backup data time-frames to strftime or Webmin variable substitution, update the From address for email notifications, and more.
- On the left, under Webmin, select Backup Configuration Files.
- Select Webmin modules to backup. You can select multiple modules with the Ctrl key or all modules between two modules with the Shift key.
- Select a backup destination: local file, external FTP server, external SSH server, or browser download.
- Specify other files to include in the backup: module configuration files, server configuration files, and other files listed in the text box at the bottom of the page.
- At the bottom, select Backup Now.
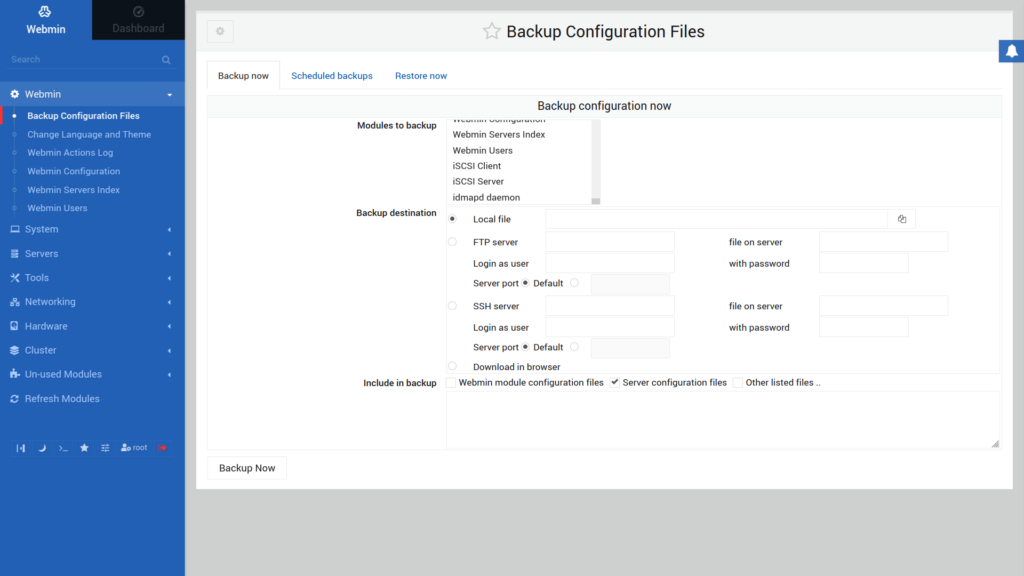
Schedule Webmin Configuration Backups
- At the top of the Backup Configuration Files page, select Scheduled backups.
- Edit backup options same as for immediate backups covered above.
- Select Pre and post backup commands to add pre-backup and post-backup commands if needed. Possible usage examples for this option include loading / unloading tapes and creating checksums.
- Select Backup schedule to set the cron job timing, what email account should receive results notifications, and when.
- At the bottom, select Create.
You’ll see created Webmin backups listed on the Scheduled backups page showing the backup destination, Webmin modules, and scheduled time.
Restore Webmin Configuration Files
- At the top of the Backup Configuration Files page, select Restore now.
- Select modules to restore and other files if necessary.
- Under Restore from, specify the backup file for restoration.
- Choose where to apply configurations and list files that would be affected.
- At the bottom, select Restore Now.
Integrate Bacula for Webmin Backups
The Bacula Webmin module allows system administrators to integrate Webmin servers with a Bacula backup and recovery instance. To do so, you must install the Bacula Webmin module from Webmin > Webmin Configuration > Webmin Modules. Choose an installation method, then select Install Module at the bottom. You may then configure backups with the Bacula Backup System from the left-hand menu.
Learn more essential server administration tasks from our Cloud Server Hosting Product Guide.
