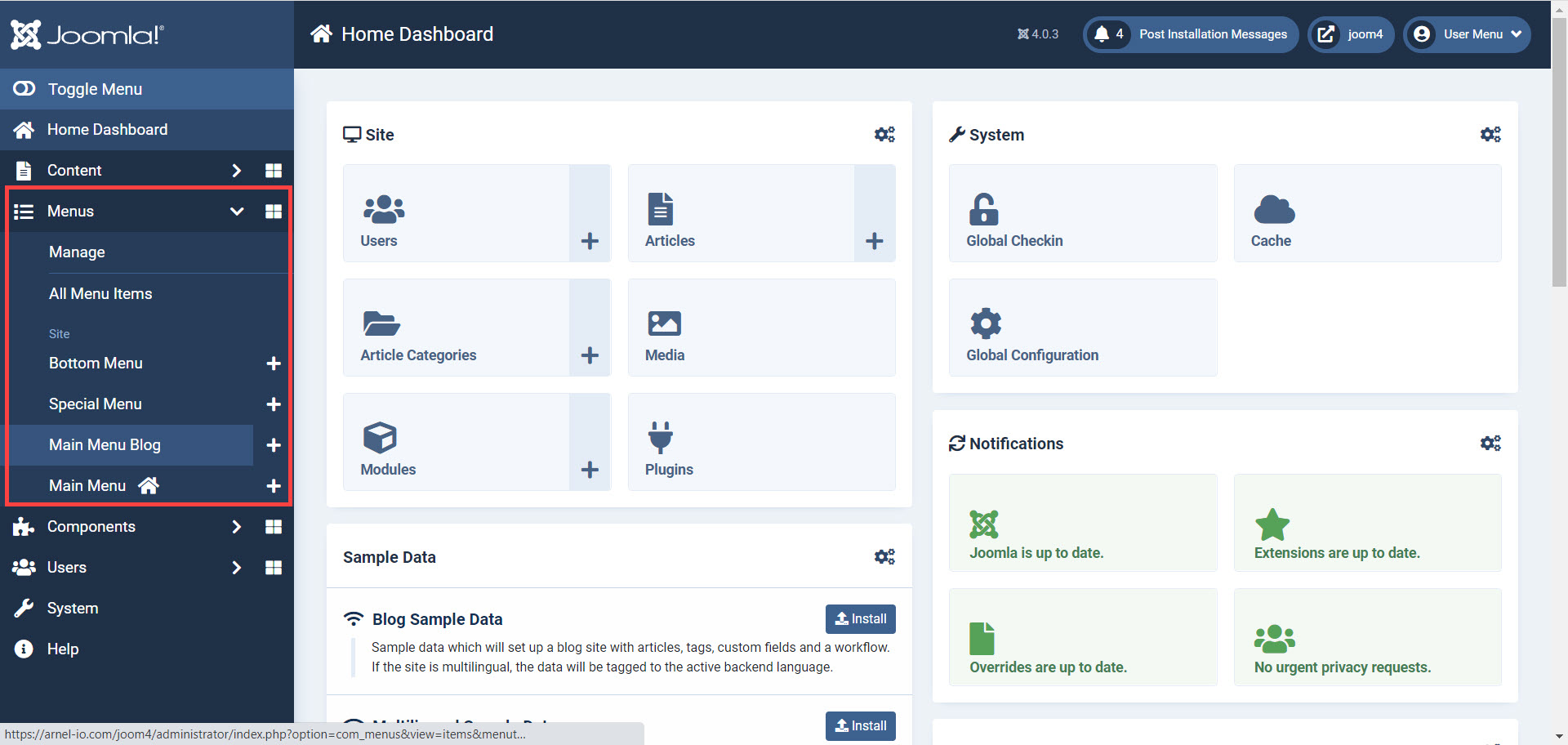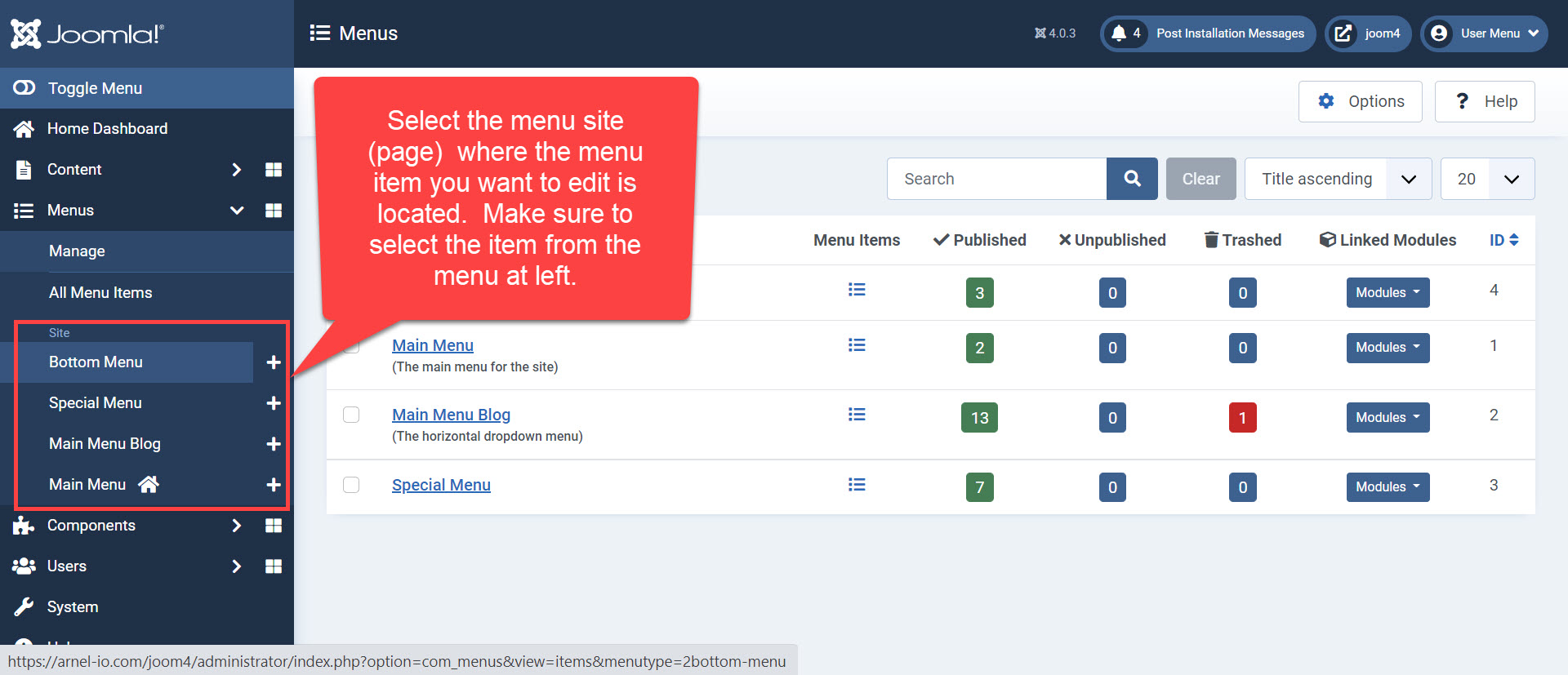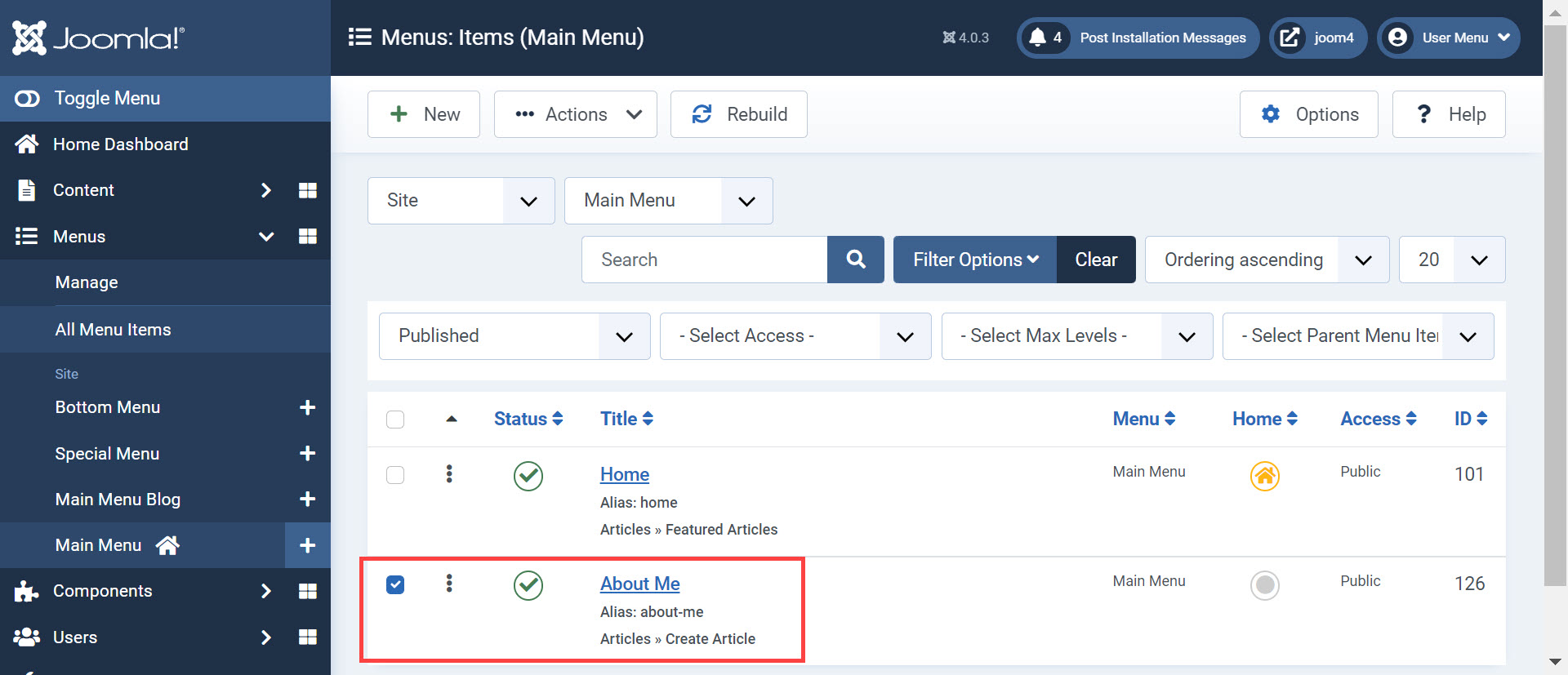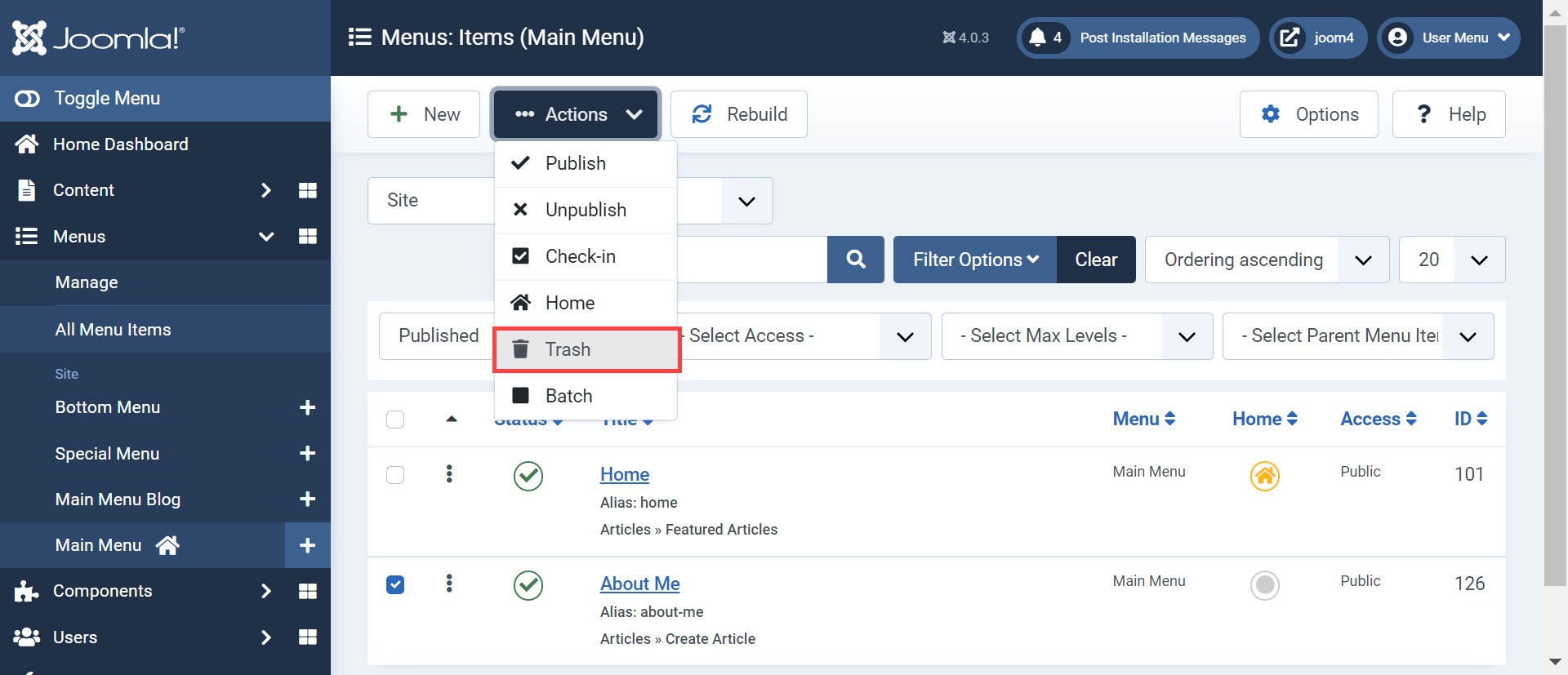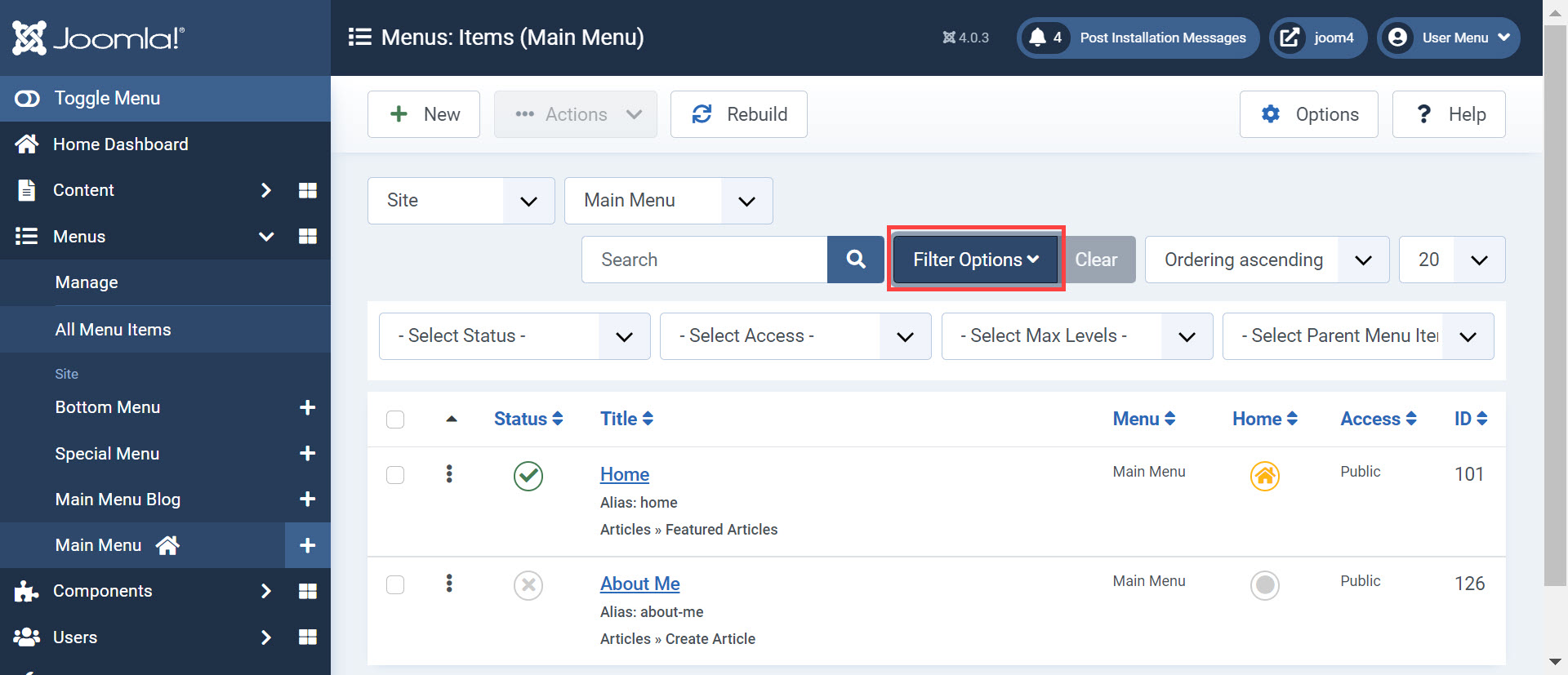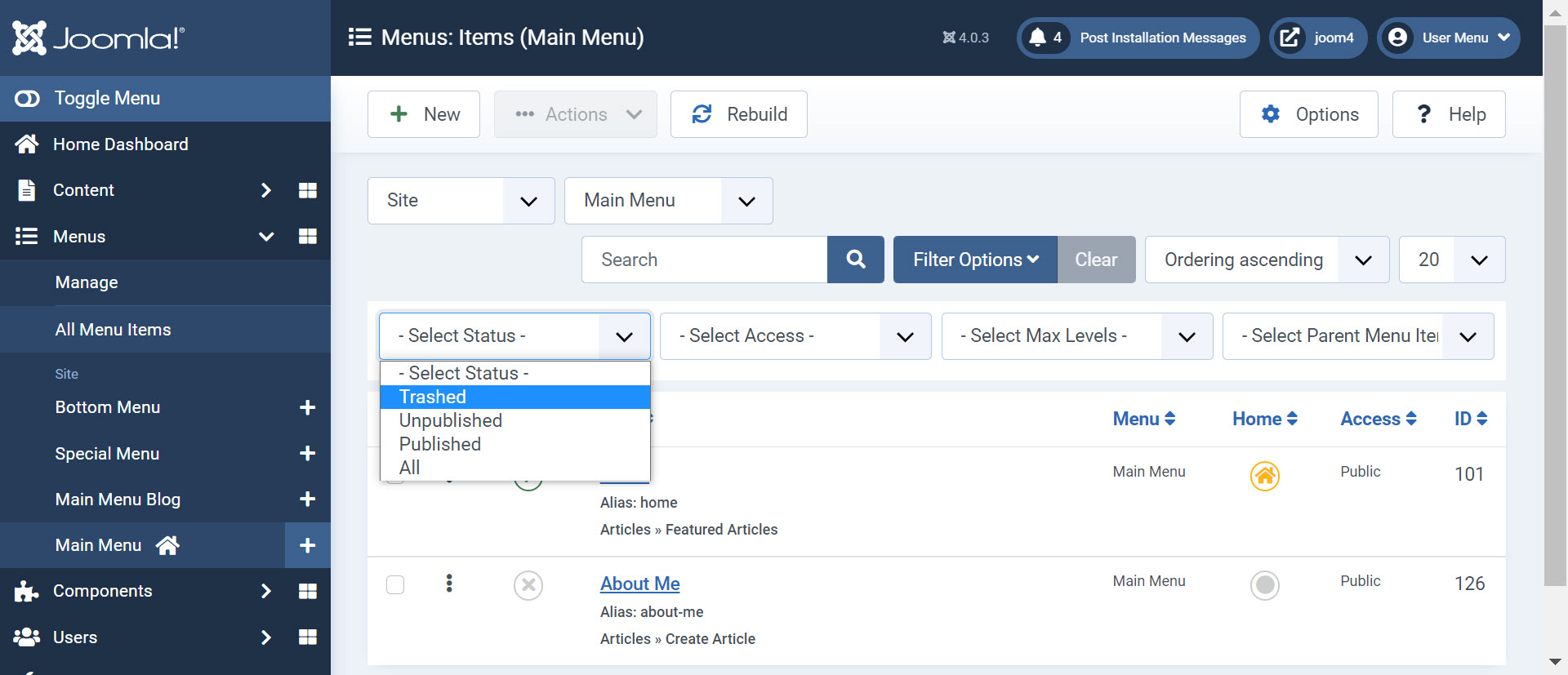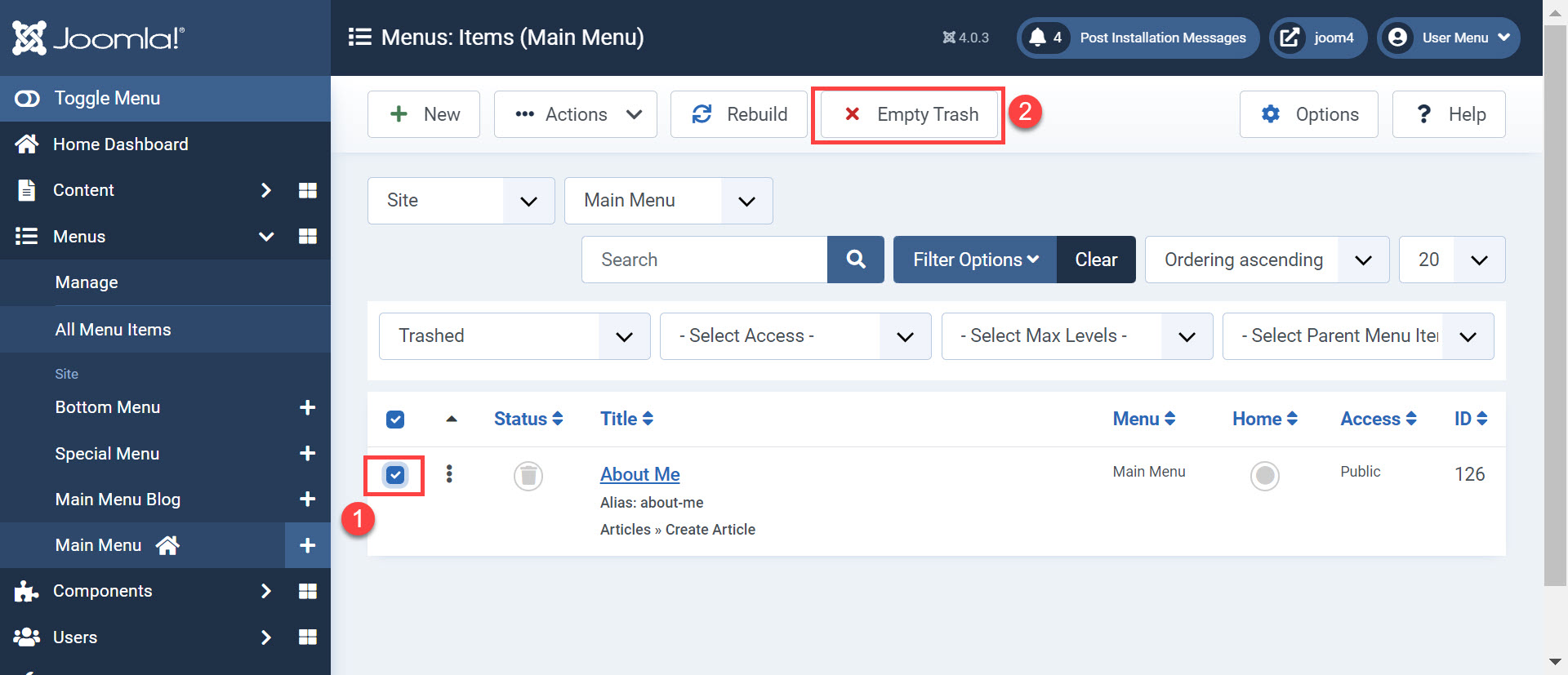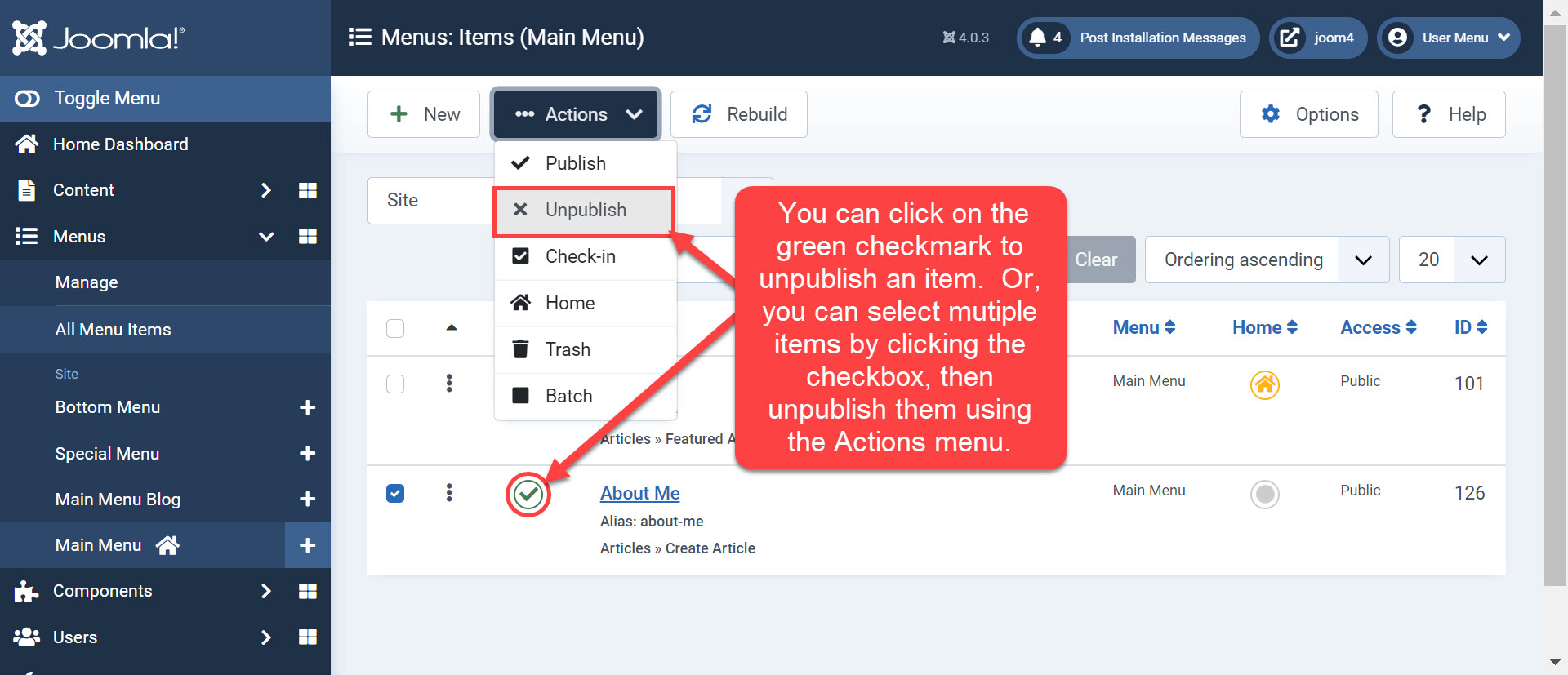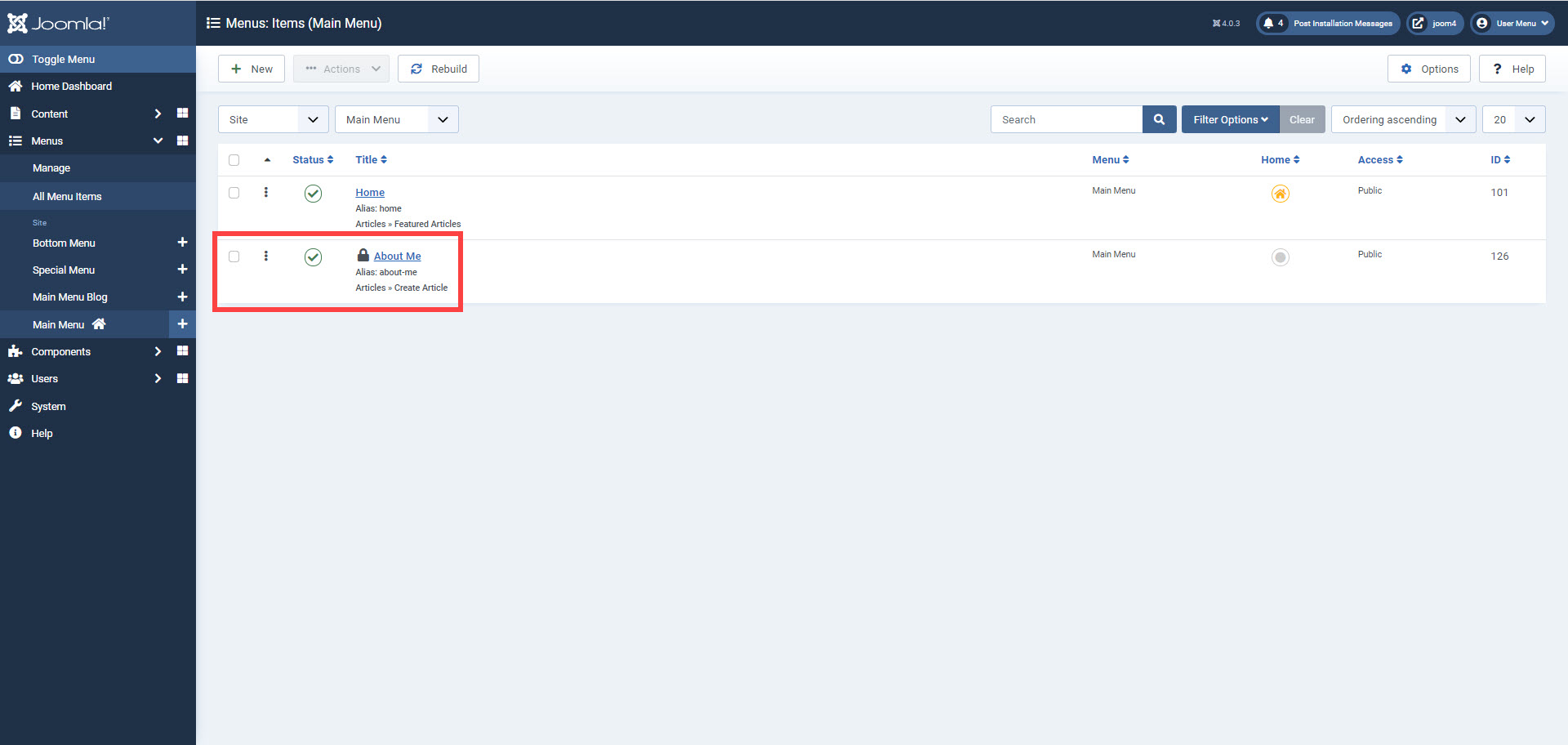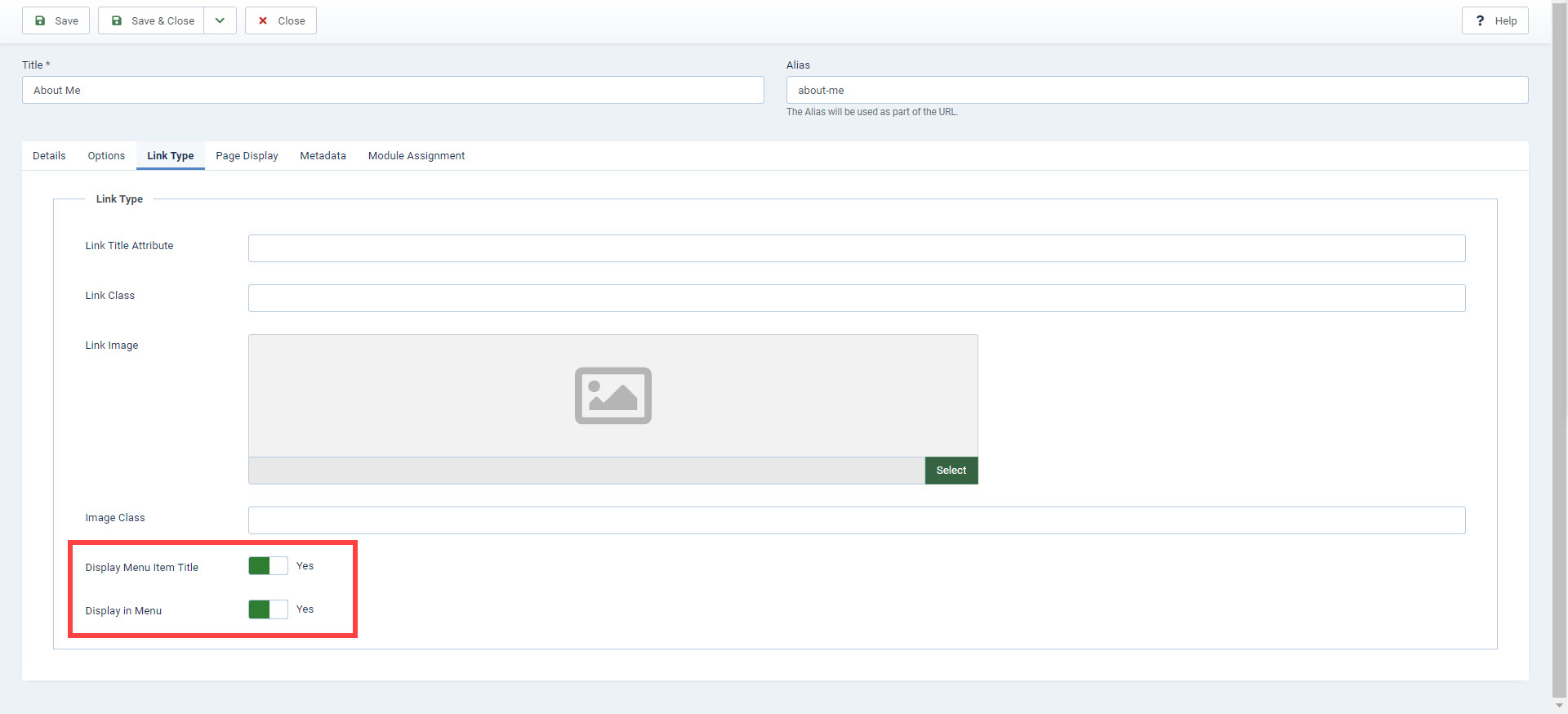Table of Contents
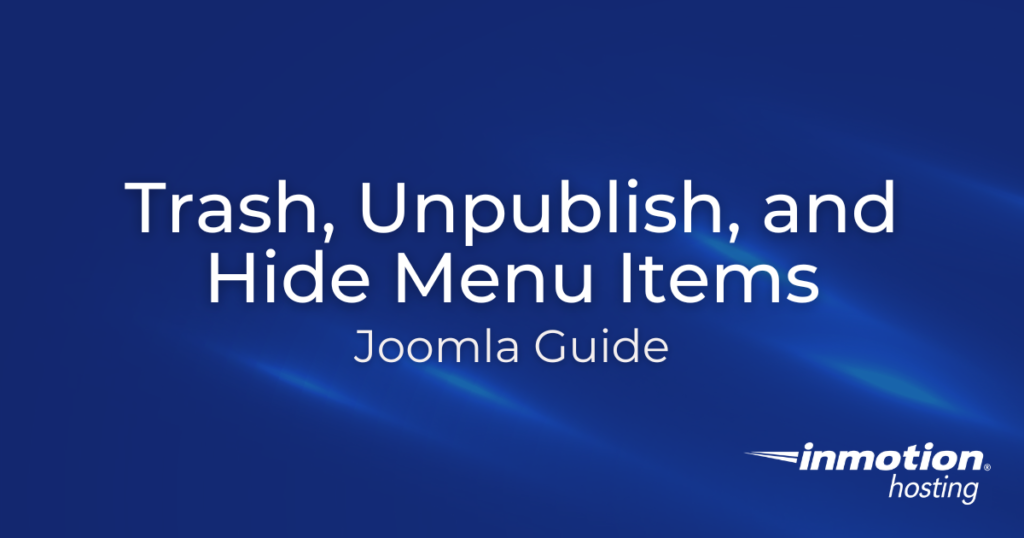
Occasionally you will need to hide menu items when working with your Joomla 4.0 website. When you have multiple menus on different pages you may need to simply not include items on a particular page.
You can also trash menu items or simply unpublish them in order to keep them for later use. Learn how to change a menu item in your existing menu so that it appears only when you want it to appear.
Looking for a new home for your new Joomla 4.0 website? Check out InMotion’s fast VPS hosting hosting solutions for secure, performance-oriented servers.
Trash a Menu Item
Trashing a menu item does not immediately delete the menu item from your site. Trashing a menu item does automatically unpublish that item, but it also removes it from the menu list. Trashed items will not be available to your website visitors. Follow the steps below to trash a menu item in your Joomla 4.0 site.
- Log in to the Joomla Administrator Dashboard.
- Click on Menus in the main menu located at the left side of the dashboard page.

- Select the Site (page) menu where the menu item you wish to trash is located. This will list the menu items on that site (page).

- Click on the checkbox next to the menu item that you wish to delete.

- Select Trash from the Actions drop-down menu at the top of the page.

Items that are trashed are automatically removed from the menu and the menu is automatically saved. You will also see a green bar confirming that the item has been unpublished.
How to Empty the Trash to Delete Menu Items
In order to delete the menu item permanently, you will need to remove it from the trashed list. Follow the steps below to permanently delete a menu item that has been trashed:
- Log in to the Joomla Administrator Dashboard.
- Click on Menus in the main menu located at the left side of the dashboard page.

- Select the Site (page) menu where the previously trashed menu item is located.

- Click on Filter Options in the filtering menu above the table listing the menu items.f

- Click on the Select Status drop-down menu then click on Trashed.

- You will then see any trashed items in that menu. In the actions tool bar at the top of the page you will see a button labeled Empty Trash. Select the trashed item(s) then click on Empty Trash.

Unpublish a Menu Item
Unpublishing a menu item removes the item from the menu and from its availability to website visitors. However, it does not delete the item from the menu list that you can see in the administrator dashboard. Follow the steps below in order to unpublish a menu item:
- Log in to the Joomla Administrator Dashboard.
- Click on Menus in the main menu located at the left side of the dashboard page.

- Select the Site (page) menu where the menu item you wish to unpublish is located.

- In the menu list, click on the check box for the item that you want unpublished. Note that a published item has a circled green checkmark that you can click on to instantly unpublish a menu item. If you want to unpublish multiple items, then select the checkbox to select multiple items.

- If you have select multiple menu items, then go to the actions toolbar at the top of the page, and then click on the drop-down menu.
- Select Unpublish. When the menu is unpublished you will see a green bar confirming the action.
How to Hide a Menu
When you decide that you want to hide a menu item, you will need to first be aware of the menu item want to hide. Like the other actions that you can take with Joomla 4.0 menu, you will need to have access to the administrator dashboard. Hiding a menu item simply makes it inaccessible without having to unpublish the item. Follow the steps below to hide a menu item:
- Log in to the Joomla Administrator Dashboard.
- Click on Menus in the main menu located at the left side of the dashboard page.

- Select the Site (page) menu where the menu item you wish to hide is located.

- Click on the menu item that you wish to edit. This will check in the menu item. Note that if the item is checked out (with a padlock symbol), then you will need to check in the item before you can edit it. You can click on the padlock to check in an item.

- Click on the tab labeled Link Type.
- Scroll to the bottom of the Link Type tab and you will see two sliders labeled: Display Menu Item Title and Display in Menu. Menu items are displayed by default. So the Display in Menu slider will be set to Yes. Click on the Display in Menu slider so that it says No.

- At the top of the page, click on either the Save button or the Save and Close button.
When you look at the menu list again, you will see that the menu item will be labeled “hidden.” Website visitors will not be able to see it.
Congratulations! You now know how to trash, unpublish, or hide menu items on your Joomla 4.0 website! To learn more, check out the Joomla 4.0 education channel in our InMotion Hosting Support Center website!
Enjoy high-performance, lightning-fast servers with increased security and maximum up-time with our Secure VPS Hosting!
Linux VPS
cPanel or Control Web Panel
Scalable
Website Migration Assistance