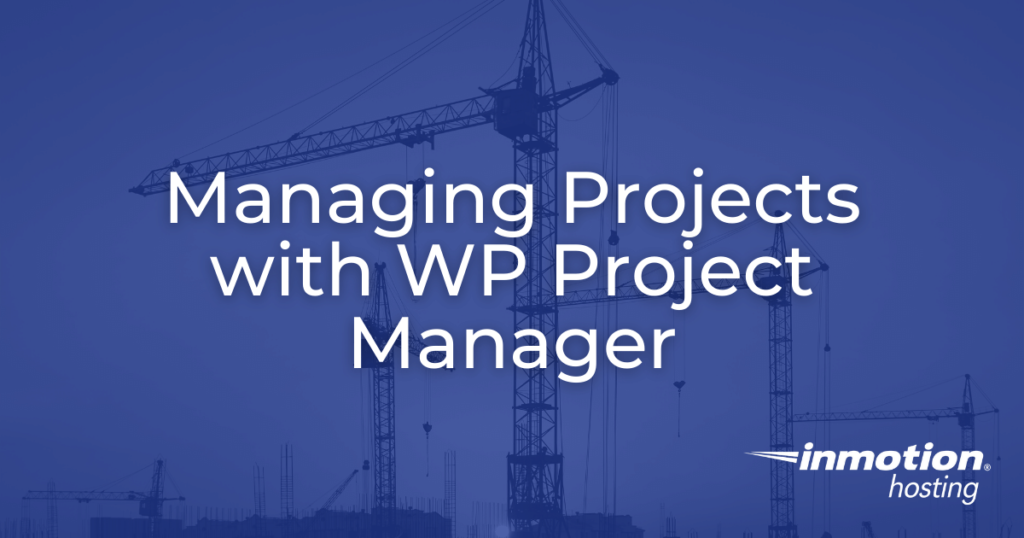
One option for integrating project management features into your existing WordPress dashboard is through the use of the WP Project Manager plugin. This plugin provides a number of features to help you keep track of your projects and team members and enhance your workflow.
In this article we will discuss the various features of the WP Project Manager plugin and explore how they can be used to optimize your project management strategies.
Topics Include:
- WP Project Manager Features
- Scenario: Managing a Project with WP Project Manager
- Project Management with WP Project Manager
WP Project Manager Features
Multiple Projects
Since the WP Project Manager plugin provides support for multiple projects, you can manage more than one project using the same interface. This is beneficial for large teams with multiple ongoing projects because it neatly organizes task lists, discussions, and milestones into separate, self-contained projects.
To add a new project, click New Project at the top of the WP Project Manager plugin homepage. To access the Project Management menu, click the name of the project from the grid view.
Task Lists
This feature allows for the creation and management of custom task lists. Similar to a to-do list, these task lists help you and your team keep track of ongoing project initiatives directly within the WordPress dashboard. Since you can create multiple lists, you can organize tasks into different categories.
For example, if you want to create one task list for updating existing content and another for publishing new content, you can create two separate task lists and assign each one to the corresponding category. For more on WP Project Manager categories, please see the following section.
To add a task list, select Task Lists from the Project Management menu. At the top of the menu, click Add Task List to create a task list. Once you’ve created a task list you can add new tasks by entering them into the Add New Task field.
Categories
One of the ways the WP Project Manager plugin helps you keep track of ongoing projects is through the use of categories. These categories can organize tasks based on whatever criteria you decide.
For example, if you want to keep track of tasks relating to SEO improvements, you can create a category for SEO and assign the relevant tasks to it. That way, anyone looking at those tasks can see that they are related to an ongoing SEO initiative. By clearly labeling tasks you can keep your team focused and productive.
To add a new category, select WP Project Manager > Categories from the left-hand menu in the WordPress dashboard. Enter the name of the category and a description, then click Add New Category to save the new category.
Overview
WP Project Manager provides an overview tab that visualizes the current status of your project management workflow. This feature is useful for quickly obtaining big-picture information and monitoring the overall progress of ongoing projects.
In the overview tab you can quickly see how many discussions, tasks, task lists, comments, files, and milestones are currently active for your project. Additionally, the graph at the bottom of the menu displays project activity to help you keep track of how much progress is being made. This information helps project managers and team members identify bottlenecks and make workflow improvements. If a project is seeing little activity then you may want to refocus project efforts and realign team goals to help the project move forward.
Discussions
Another feature of the WP Project Manager plugin is the ability to create discussions. These discussion threads can be used for collaborative purposes such as planning and project feedback. Discussions can also serve as a way for team members to ask questions regarding project strategy and ongoing initiatives.
Depending on the needs of the situation, a variety of discussion types can be created: open discussions that anyone can contribute to, discussions specific to small groups, or even private discussions between two team members.
To create a new discussion, click Add New Discussion on the Discussions tab of the Project Management menu.
Milestones
To keep track of progress for ongoing projects, WP Project Manager uses milestones. A milestone is a type of status update for a given project. A milestone corresponds to a specific stage in the project, such as the start, middle, or end of a project.
For example, a starting milestone might be In Review, a status that represents the initial review phases of a project. Another milestone may be Work In Progress, a status representing the bulk of the work phase. A third milestone might be Completed, a status representing the completion of a project. Depending on the complexity of your project, you may need to create more milestones to represent additional phases of progress.
To set up a milestone, click Add Milestone on the Milestones tab of the Project Menu.
Files
WP Project Manager also supports limited file sharing for collaborative purposes. If you need to upload a document for review by another team member, you can do so in the Files tab of the Project Management menu. This is useful for distributed team workflows since it allows users to share documents and images with similar ease as in-person collaboration.
Instead of requiring users to log into dedicated file sharing platforms such as Google Drive, upload the files using WP Project Manager to ensure that everyone in the project can access important project documents.
Activities
This feature functions as a simple activity log that tracks user activity on the project. This feature is useful for tracking down the actions of individual users and the activity data is used for the graph discussed in the Overview section. Whenever a user makes a change to the project such as updating a milestone or completing a task, it is recorded in the activity log.
Scenario: WordPress SEO Update
To help you better understand how to use all of the features available in WP Project Manager, we will provide an example scenario of a project that can be started, tracked, and completed within this plugin.
In this scenario, let’s say you wanted to create a project for updating the SEO on 5 different articles published through WordPress. Your team is made up of three different writers, and you need to set up an efficient project management strategy to ensure the updates are completed within the project deadline of two weeks from the start date.
Additionally, you are expected to give daily reports on project progression, summarizing the work done and the work left to be completed. To help you with this task, you have chosen to use WP Project Manager.
Create a Project
The first step in this process is to create your project in WP Project Manager. For the purposes of this scenario, the project will be labeled “WordPress SEO Update Initiative”.
- Navigate to Project Manager > Projects in the left-hand navigation menu in your WordPress dashboard.
- On the following page, click on the blue button labeled New Project.
- A pop-up menu will appear prompting you to input a name and description for your project.
- Once done, click Add New Project.
Create Categories
Now that we have created our project, we can create categories that help further organize the work related to the project. In our example, the WordPress SEO Update Initiative project consists of three separate categories: Article Updates, Article Rewrites, and Article Reviews. To help us keep track of tasks related to each category, we will create the categories in WP Project Manager.
- On the left-hand navigation menu in the WordPress dashboard, select Project Manager > Categories.
- In the name and description field, input the name of the category and a brief description of its purpose.
- Once done, click Add New Category.
Create Task Lists
After creating our project and setting up categories, we then want to create one or more lists of tasks related to the overall project goals.
- First, select the project you want to create a task list for.
- On the project management menu, click the Task List tab.
- On the Task List tab, click Add Task List.
- A pop-up menu will appear prompting you to input a name, details, and select a milestone from the drop down menu.
Create Tasks
Now that we’ve created our task lists, we can add tasks to them.
- Under the heading for the task list you want to add a task to, locate the field labeled Add New Task.
- In this field, enter the task you wish to add.
- Once done, click Add New.
- Once the task has been completed, click the checkbox to move it to the completed task status.
Create Milestones
To help us keep track of how much progress has been made on the project, we will create three milestones to represent the various stages of progress: In Review, In Progress, and Completed.
- First, select the project you want to create Milestones for.
- On the project management menu, click the Milestones tab.
- On the milestones tab, click Add Milestone.
- In the following menu, enter the name of the milestone as well as an associated due date. You can also add a comment if you’d like for additional information.
- Once done, click Add Milestone.
Create Discussions
While working on the project, the team encounters an issue that requires clarification. To remedy this, we will create a Discussion to provide an opportunity for conversation.
- First, select the project you want to create a Discussion for.
- On the project management menu, click the Discussion tab.
- On the Discussion tab, click Add Discussion to create a new discussion.
- In the following menu, enter the message title then type out the body of your message.
- When done, select which users you want to send the message to, then click Add Message.
Using the Overview Tab
Now that the project is underway, we need to quickly gather information about the day’s progress to prepare for a report. To do this, we will use the Overview tab.
- To view the overview tab, select Overview from the project management menu.
- Review the information on this page per your needs.
By reviewing the overview tab, we can quickly gain insight into the status of the ongoing project. We can then use this information to generate a simple report of the day’s progress.
Project Management with WP Project Manager
While a number of different project management tools exist, WP Project Manager gives you a full set of tools within your WordPress dashboard. Instead of logging into a separate project management platform to manage your WordPress projects, integrate those features directly into your WordPress with WP Project Manager to streamline your workflows.
Say goodbye to slow loading times and hello to high-performance websites with our new WordPress VPS Hosting plans. Experience 40x faster WordPress page load speeds on purpose-built servers that guarantee 99.99% uptime.
High-Performance VPS
Fully-Managed Support
Free SSL & Dedicated IP
Advanced Server Caching

