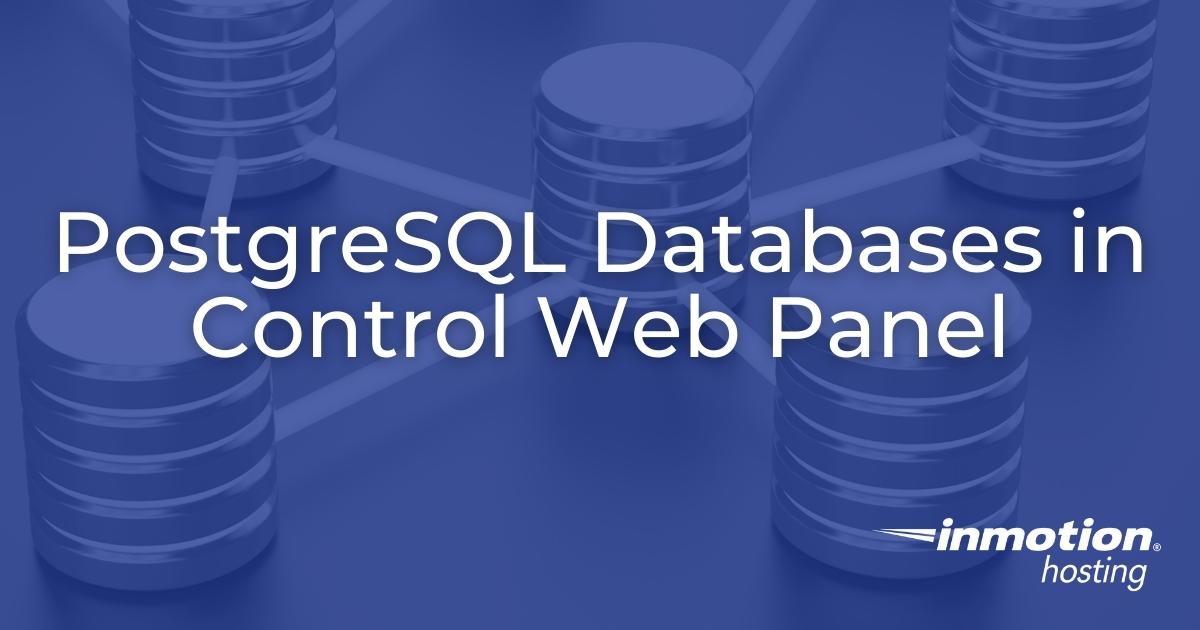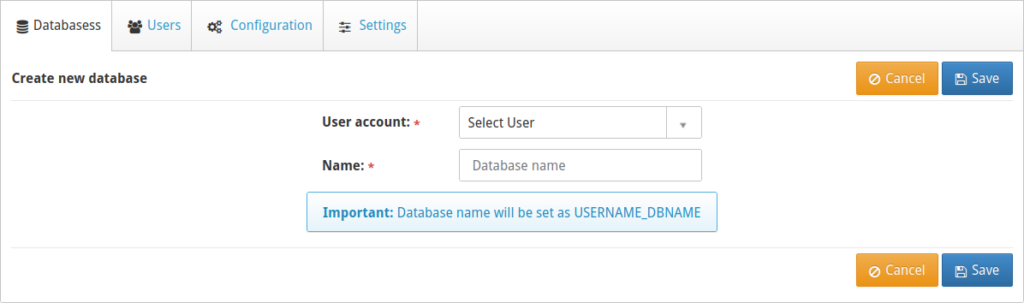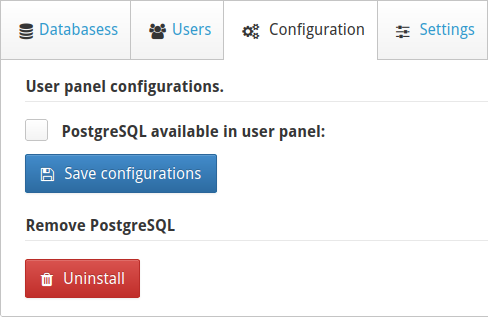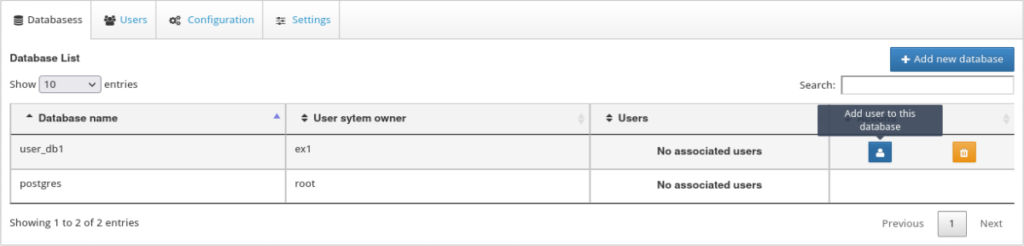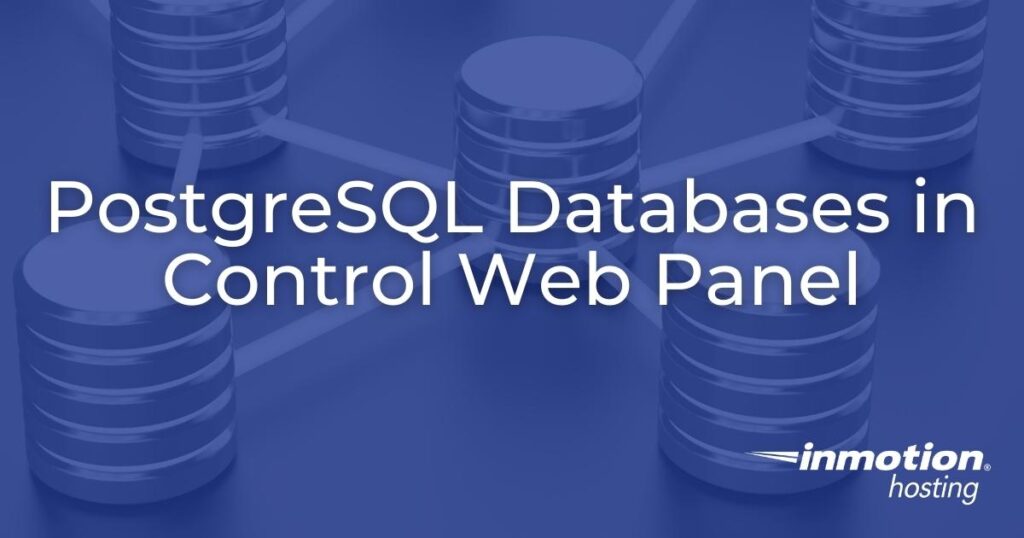
PostgreSQL is an open-source relational database management system (RDBMS) commonly used by developers strictly focused on free open-source software (FOSS). For example, the Mastodon social media and PeerTube video sharing Fediverse applications require you to create PostgreSQL databases. The Focalboard kanban app, created by the same developers responsible for the Mattermost chat software, is also compatible with PostgreSQL.
Below we’ll cover how to install PostgreSQL and manage PostgreSQL databases in Control Web Panel (CWP).
Install PostgreSQL in Control Web Panel
An administrator will need to install PostgreSQL before end users can manage databases.
- Log into CWP as an administrator.
- On the left, search for and select PostgreSQL Manager.
- You’ll see a mostly blank screen reading “PostgreSQL not installed.” Select Install now and select a version to install. Select Continue to confirm the installation process. The installation may take a minute.

After the page refreshes, you’ll see the PostgreSQL version installed and service status (should be “Running”) on the right-hand side. Now you’re ready to create PostgreSQL databases and users.

Create a PostgreSQL Database in CWP
You’ll see that a PostgreSQL database owned by the root user has been created.
Regular users cannot create PostgreSQL databases.
- Select Add new database in the upper-right corner.
- Assign the database to a CWP user. Create a new user first if needed.

- Type a name for the database. The full database name will include the database user as a prefix (e.g. “user_dp305”).
- Select Save. The main page will now show your new database with options to add users or delete the database.
- (Optional) If you want to allow regular users to manage PostgreSQL databases, select Configuration at the top. Then, check the box for “PostgreSQL available in user panel.” You can enable the panel for all accounts or specific ones. Once you’ve made your decision, select Save configurations.

Manage PostgreSQL Server Access
Now that you know how to create PostgreSQL databases on your CWP server, there are some related tasks you should be familiar with.
Create PostgreSQL Users in CWP
CWP admin and regular users can create PostgreSQL users in CWP. Regular users can access this function by selecting Databases > Postgres Manager.
- To the right of a database, select the first (user) icon from the “Actions” column.

- If the CWP user already has PostgreSQL users, you can select Add existing user to add them. Otherwise, type a username and a strong password to create one.
- Select Save. The main page will list the user in the “Users” column with options to change the password or remove the user.
Admin and regular users can also update PostgreSQL user passwords from the “Users” tab.
Remote Database Management
If your team requires remote database access for desktop apps such as DBeaver, admin users can change remote database connection settings from PostgreSQL Manager > Settings.
The default listening port is 5432.
The default listening address is “localhost.”

Don’t forget to select Save settings after any changes.
Let us know if you have any questions about managing databases on your CWP server.
Upgrade to VPS Hosting for Peak Performance
Upgrade to InMotion VPS Hosting today for top-notch performance, security, and flexibility, and save up to $2,412 – a faster, stronger hosting solution is just a click away!
SSD Storage
High-Availability
Ironclad Security
Premium Support