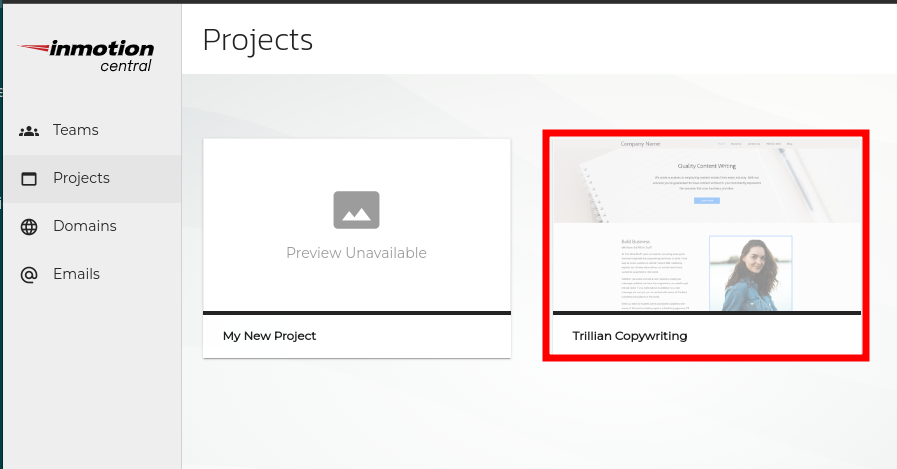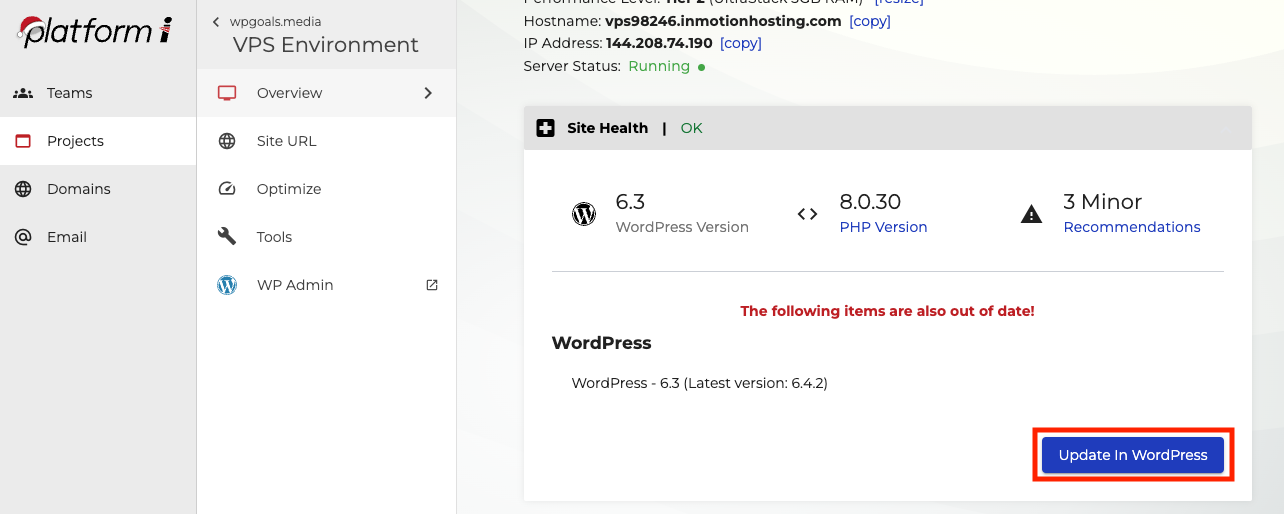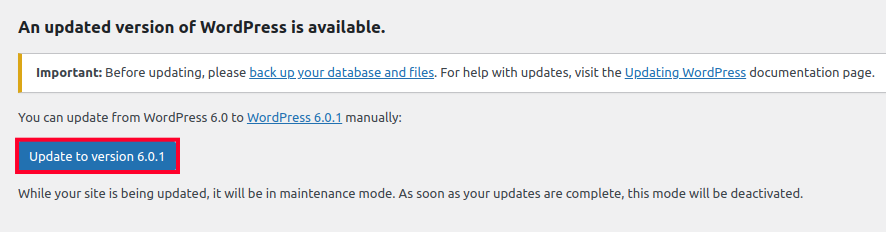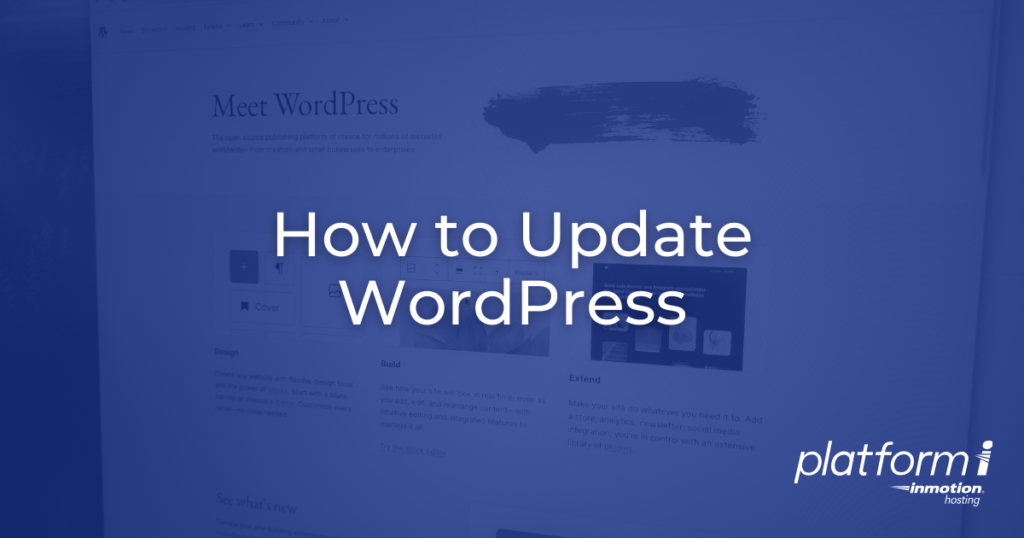
With Platform InMotion you can quickly see any out-of-date items within your project at a glance. This can save time when you are managing multiple WordPress websites since you don’t have to login to the individual Dashboard of each site.
If updates are available you can follow the link to login automatically and update with just a single click. In this guide, we’ll show you how to update WordPress with Platform InMotion.
Updating WordPress with Platform InMotion
- Login to Platform InMotion.
- Choose a project to manage, and click on its card.

- Navigate to the Site Stats menu, and scroll to the Updates section. Here, you’ll see any out-of-date items listed, which can include WordPress core, Plugins, or Themes (if no updates are available it will display a message stating “Everything is up to date The latest and greatest is up and running!“). Click the Update In WordPress link. You will then be logged in to the Updates section of your WordPress Dashboard.

- You will see the following message listed “An updated version of WordPress is available.” and it will say what version you are from and to. Click the button labeled Update to versions X.X.X, in this example it was version 6.0.1. The upgrade will then be performed and you should be on a “What’s New” page when it completes.

Congratulations, now you know how to update WordPress with Platform InMotion. We recommend our guides on managing plugins and managing themes for further reading.