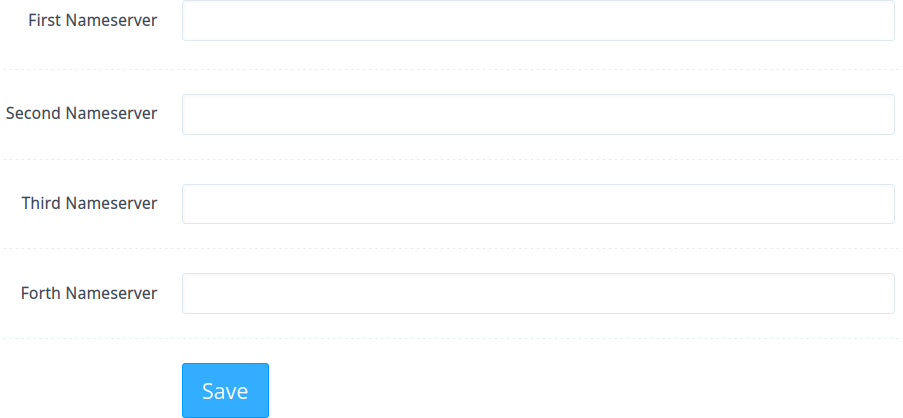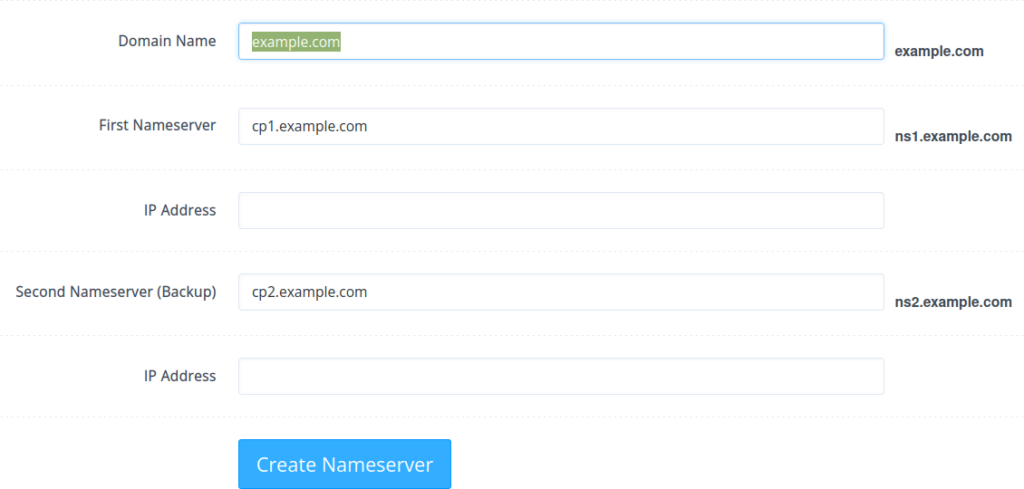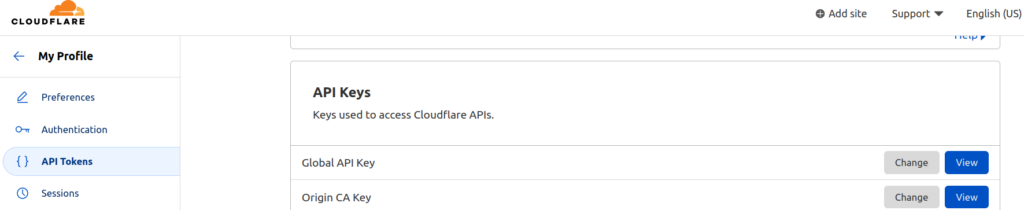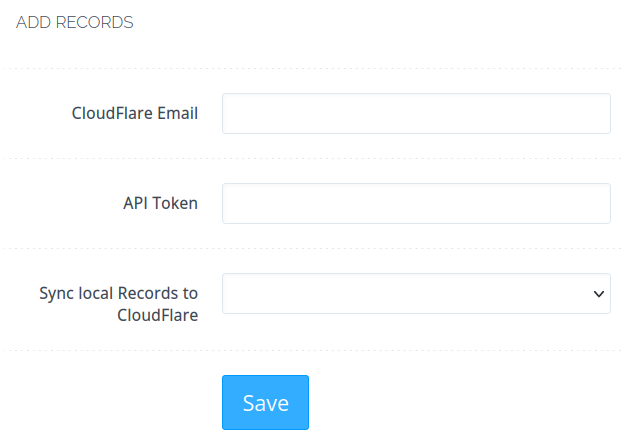The Domain Name System (DNS) connects websites, email, and additional network services to a domain. That includes external applications like Shopify, Gmail, and the Sucuri web application firewall (WAF). Below we’ll cover how to manage CyberPanel DNS server settings.
Configure Default Nameservers
You should set default nameservers before adding websites. Otherwise, CyberPanel will assign nameserver (NS) records with nonexistent hostnames.
- Log into CyberPanel.
- On the left, select DNS > Config Default Nameservers.

- Type up to four NS records (e.g. ns1.inmotionhosting.com and ns2.inmotionhosting.com).
- Save changes.
DNS changes may take up to 48 hours to propagate.
Create a Custom Nameserver Record
Your CyberPanel DNS server can create custom nameservers for a domain. This is popular among web hosting resellers for whitelabeling hosting services.
- On the left, select DNS > Create Nameserver.

- Type the domain name.
- Add the first nameserver hostname.
- Enter the hostname IP address.
- Add the second NS record.
- Enter the second IP address.
- Select Create Nameserver.
- Create glue records.
Cloudflare Integration
Cloudflare is a popular content delivery network (CDN) with a feature-rich free version. CyberPanel has the ability to synchronize DNS changes so you don’t need to log into Cloudflare to update records as well. Note that DNS changes in Cloudflare will not be pushed to CyberPanel DNS zones.
- Log into Cloudflare.
- In the upper-right corner, select the user icon > My Profile.
- On the left, select API Tokens.

- Under “API Keys,” select View on the right of “Global API Key.”
- Enter your password to get your API token key.
- In CyberPanel on the left, select DNS > CloudFlare.

- Enter the email address for your Cloudflare account.
- Enter the Cloudflare API token.
- Select the drop-down menu to “Sync local Records to Cloudflare” and Enable.
- Select Save.
Configure the CyberPanel DNS Server
We cover how to edit DNS records in CyberPanel below.
- On the left, select DNS > Add/Delete Records.
- Select a domain from the drop-down menu to view DNS records.

- Create an A record by typing the name, time-to-live (TTL) in seconds, and IP address.
- Select Add to save the DNS record below.
- After changing existing A records in the list below, select the blue save icon on the right to apply changes.
- Create AAAA records if you have IPv6 addresses (InMotion Hosting does not provide IPv6 addresses).
- Select CNAME to modify DNS records such as “www” aliases.
- Select MX to update mail exchange records for external email hosting.
- Edit the TXT subsection includes DMARC, DKIM, SPF, and ownership verification records (the SPF record from the SPF tab has been deprecated for years) if necessary.
- Edit NS records to determine the authoritative DNS servers for records related to the domain if necessary.
- Modify the SOA record only if required.
The SRV record identifies systems that host specific services. The CAA record verifies certificate authority for SSL certificates. Neither is commonly implemented by small businesses.
Create a DNS Zone
The DNS > Create DNS Zone feature is generally for adding a domain that only needs DNS management or email hosting from your web server. It doesn’t create a home directory for the domain.
The Create DNS Zone did not work while testing CyberPanel version 2.3. If you need to manage a domain from the CyberPanel VPS, consider transferring the domain to your InMotion Hosting account.
You can remove DNS zones within the DNS > Delete Zone section.
Continue learning about how to get the most out of your CyberPanel server.
With our Cloud Server Hosting, you can deploy a lightning-fast, reliable cloud platform with built-in redundancy – ensuring the availability of your environment!