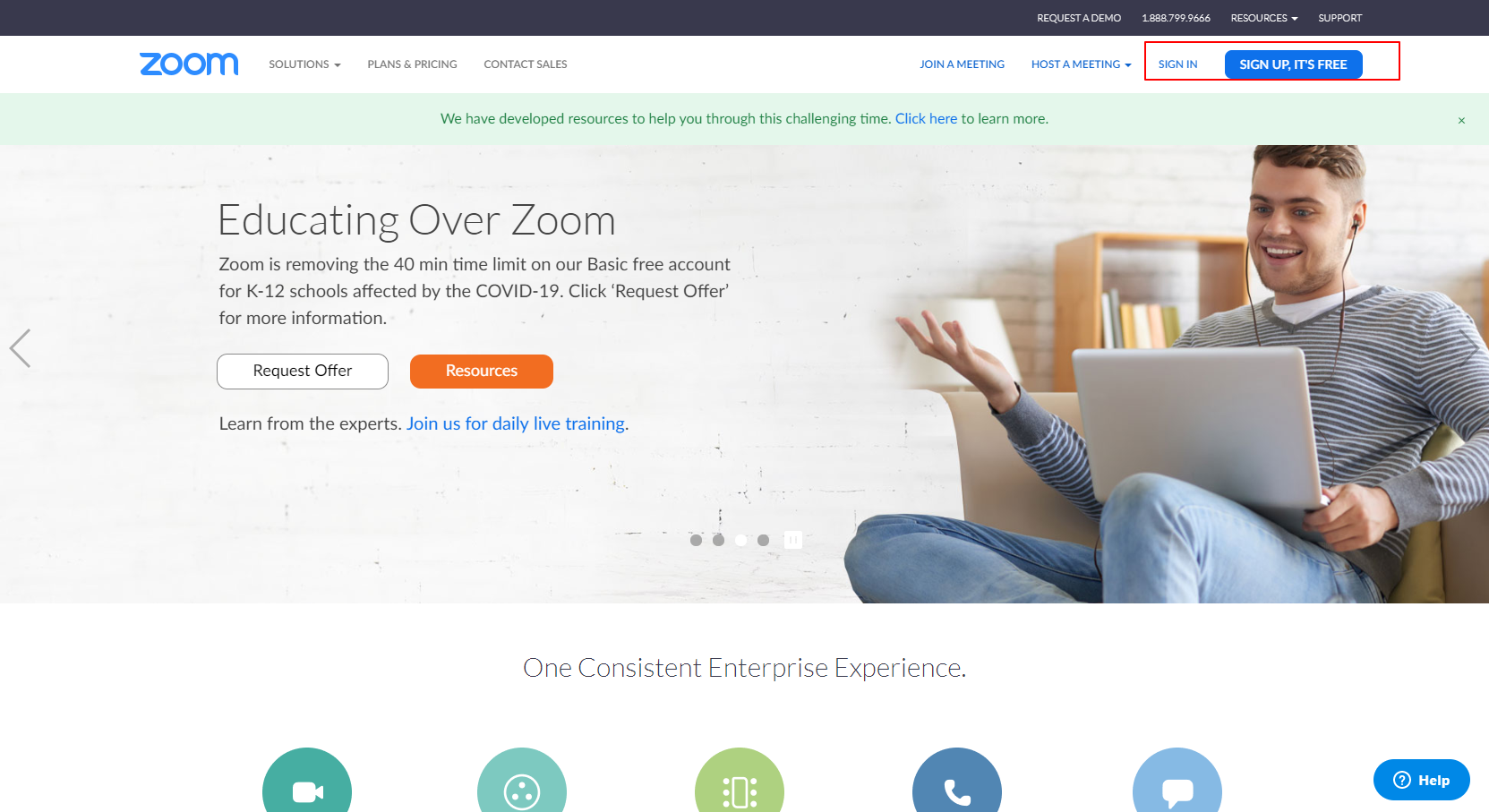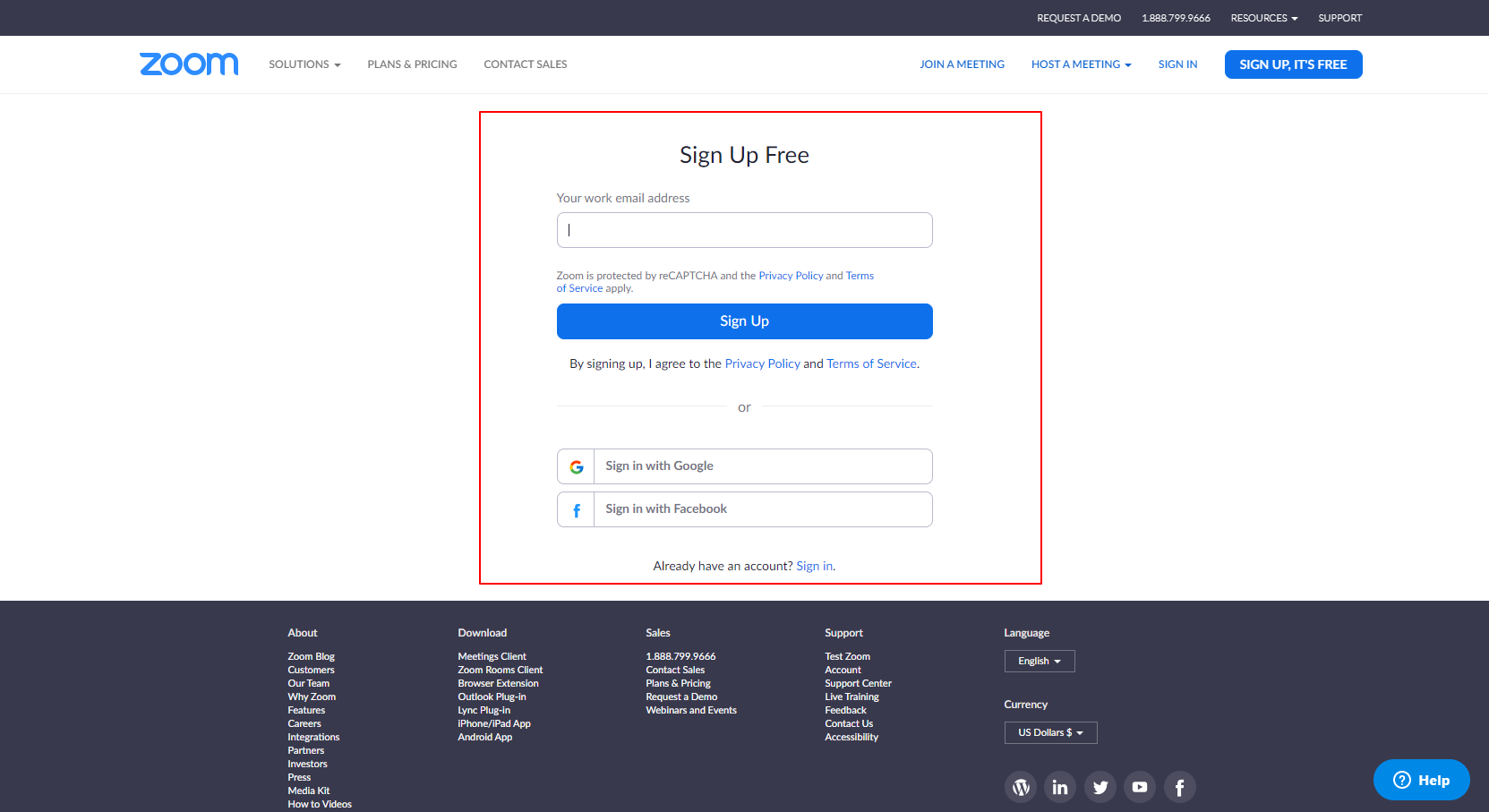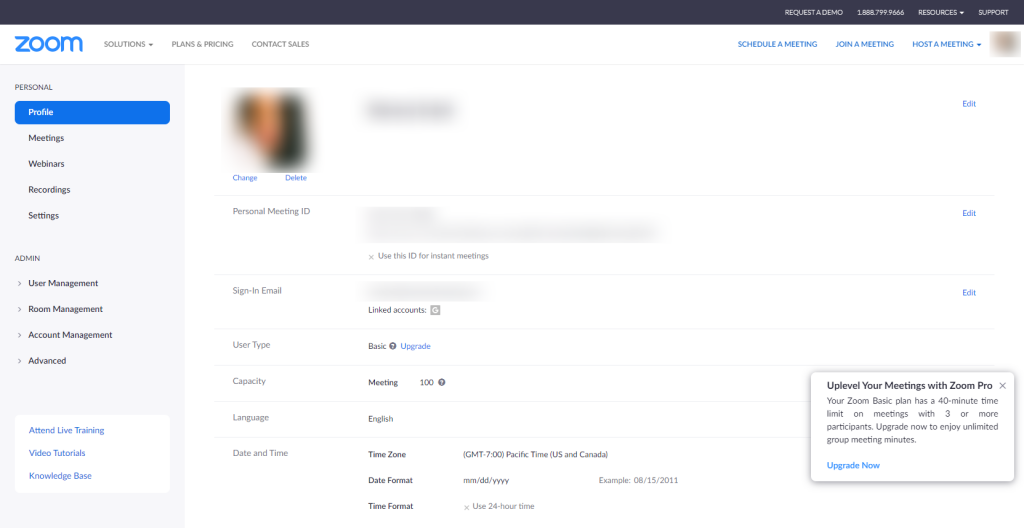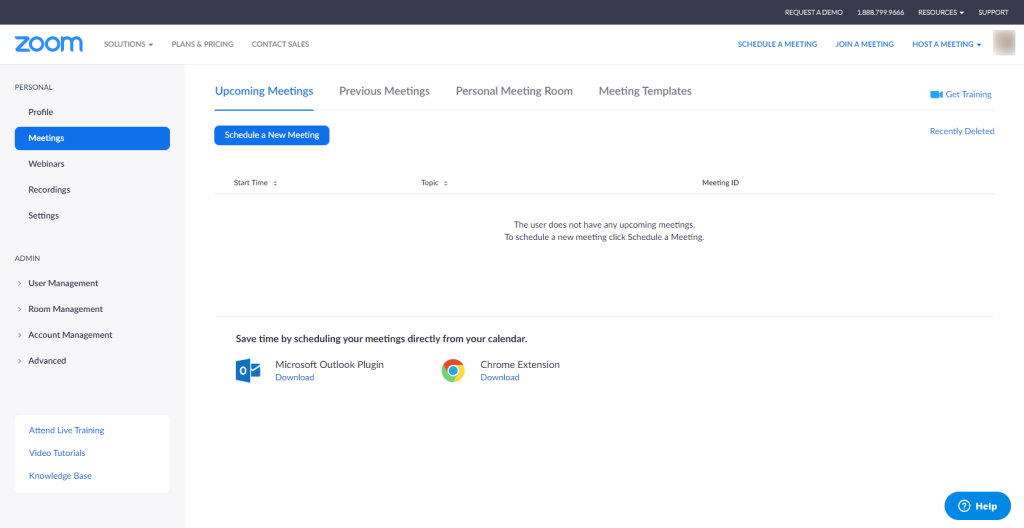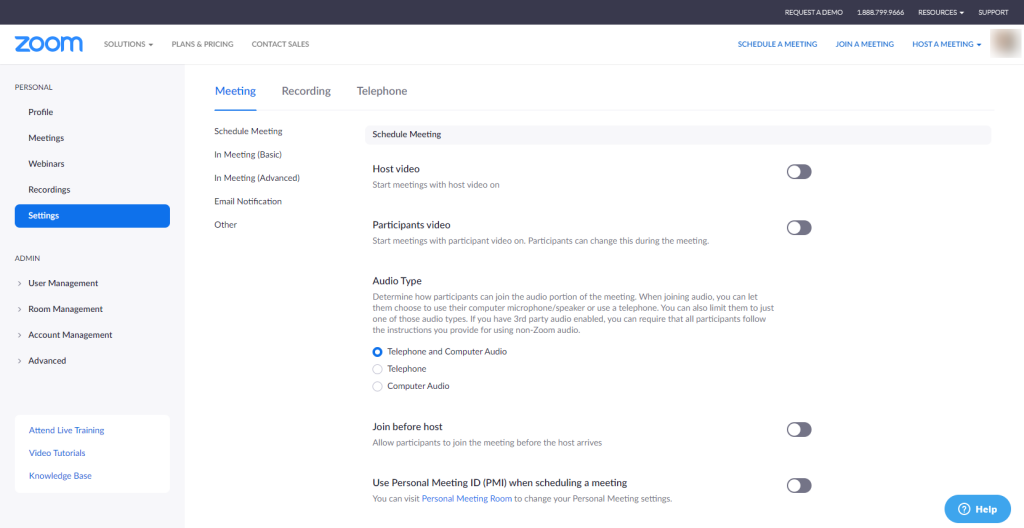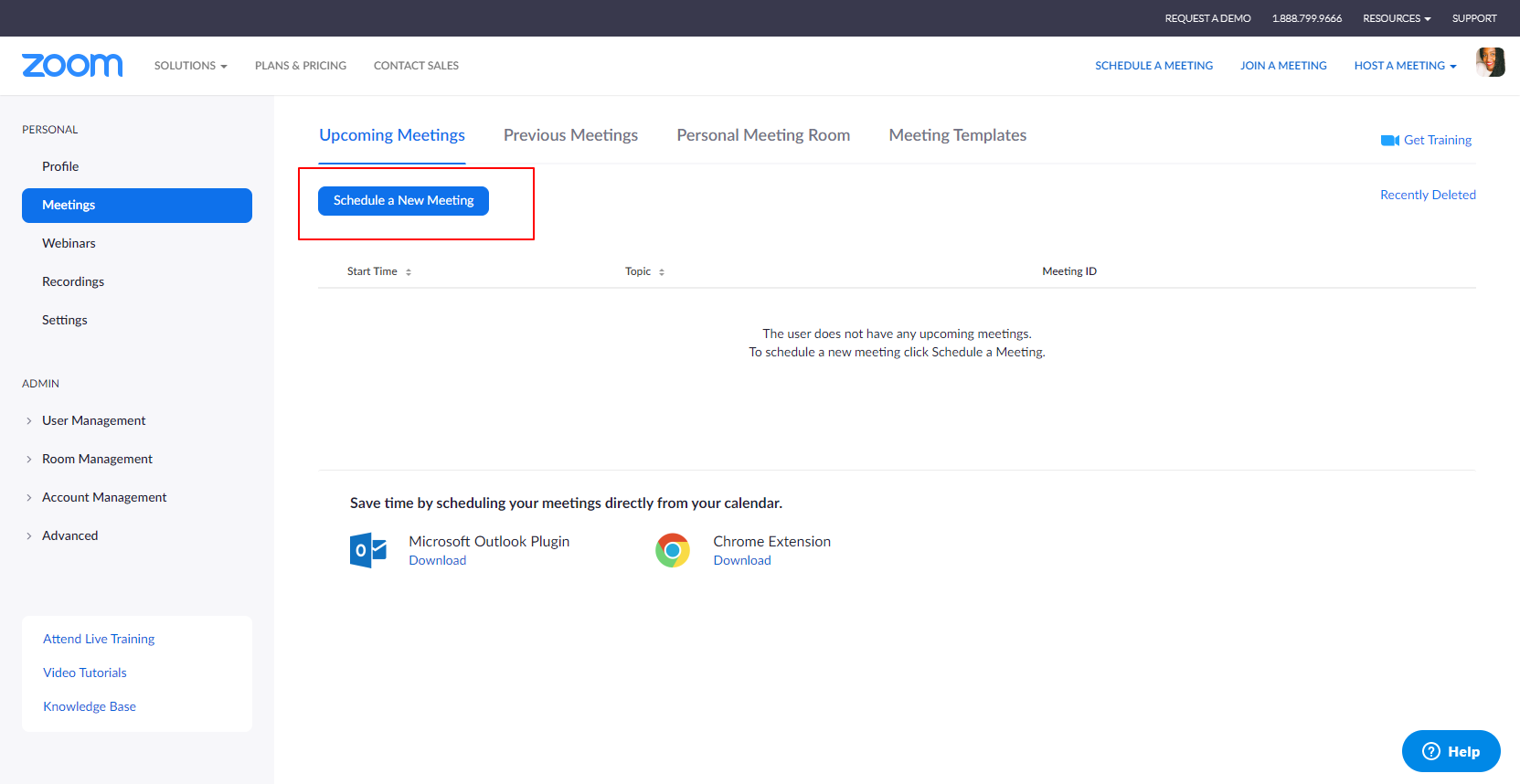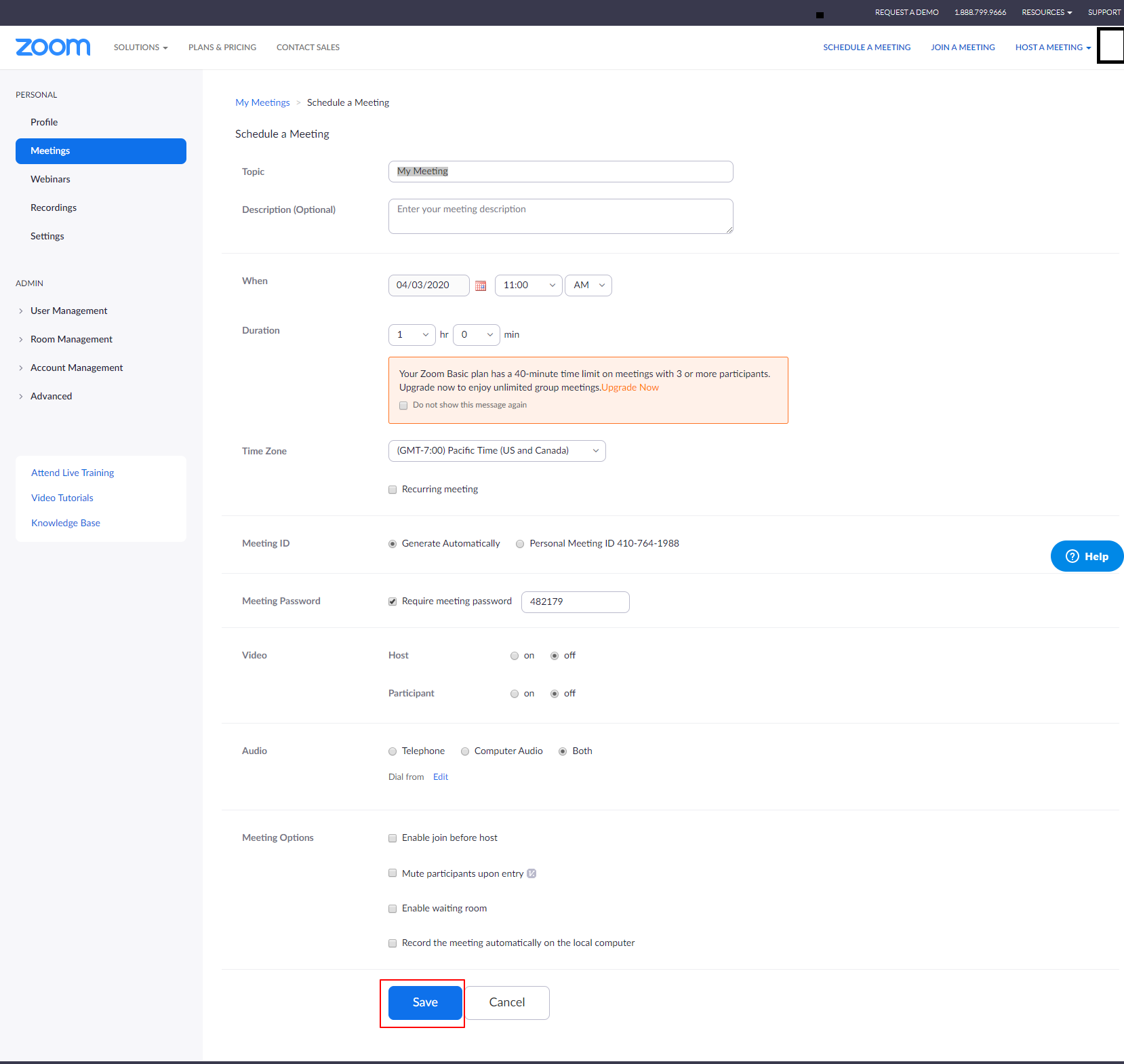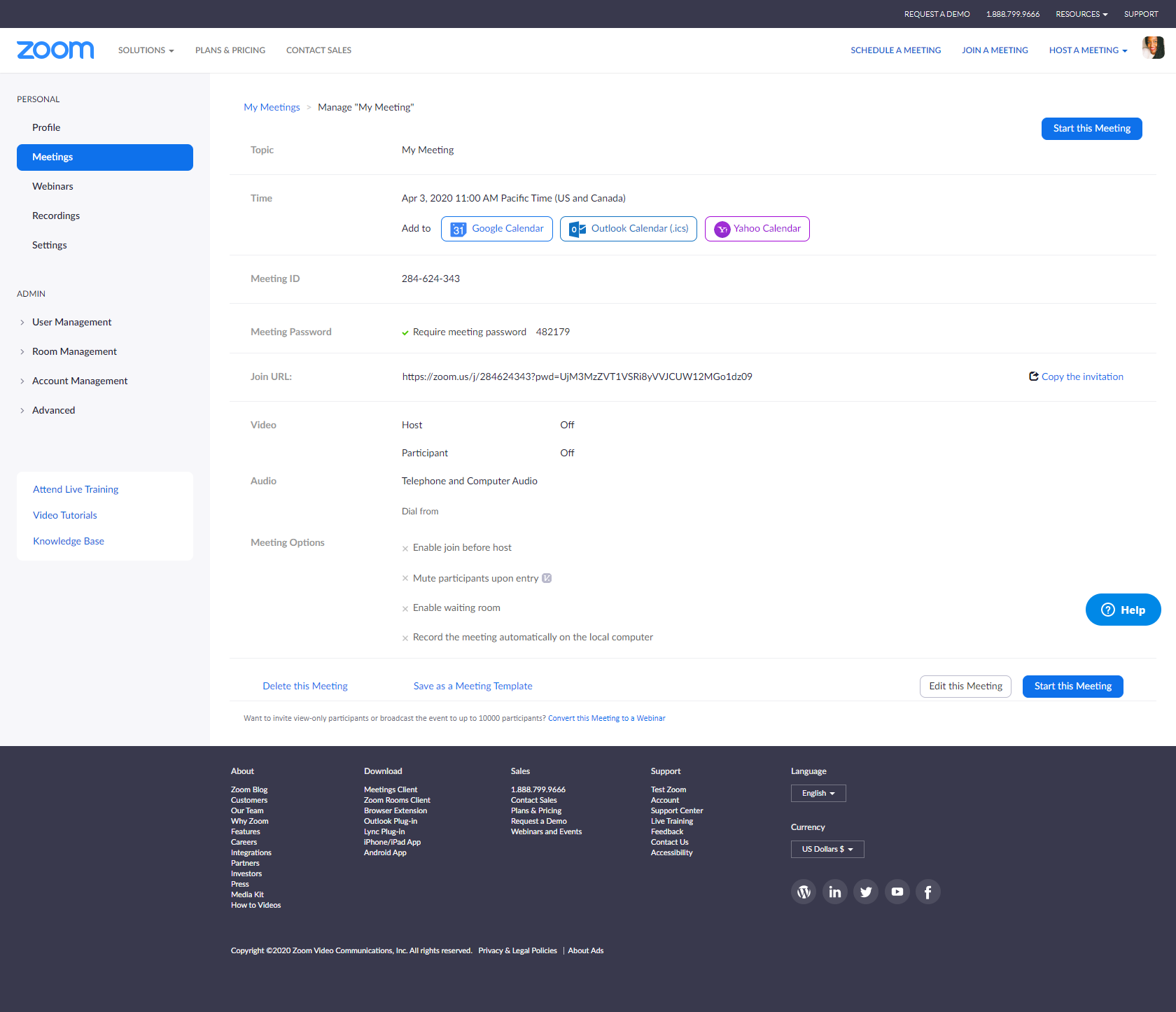Table of Contents
Conducting business online is quickly becoming more of a requirement than an option in today’s world. In order to stay competitive and grow, your day-to-day business must learn to adapt and produce in the online space. While there are many online tools available to help businesses continue operations online, one of the most popular tools is video conferencing.
Video conferencing assists with collaboration and momentum when team members aren’t able to meet in person. It also gives a personal touch to client meetings. There is no denying the benefits of video conferencing; however, not all video conferencing platforms are created equal.
You may have heard a lot about the video conferencing platform Zoom lately, and for good reason. The platform allows businesses to quickly and easily schedule and conduct high-quality video conferencing meetings. You can also record the meeting, share your screen, create a ‘waiting room,’ and more.
This article will show you how to use Zoom video conferencing and how to best utilize it for your business needs. Of note, Zoom has free and paid options.
Get your business online quickly with our Shared Web Hosting plans.
Setting Up an Account
Setting up an account with Zoom is easy. You have the option to sign up using email, a Google account or a Facebook account. Whichever you choose, follow the prompts until the signup process is complete. When you want to sign in to the platform, you will use the method you chose to create your account. For example, if you chose to use your Google account to create your Zoom account, you would sign in with your Google account the next time you wanted to access your Zoom account. Remember the method you chose so you’re able to log back into your account easily when needed.
Zoom Settings
Once your account has been created, you’re going to land on your dashboard home screen. This is where you’ll be able to see upcoming meetings, past meetings, and schedule future meetings. This screen will also allow you to access the many settings associated with your account.
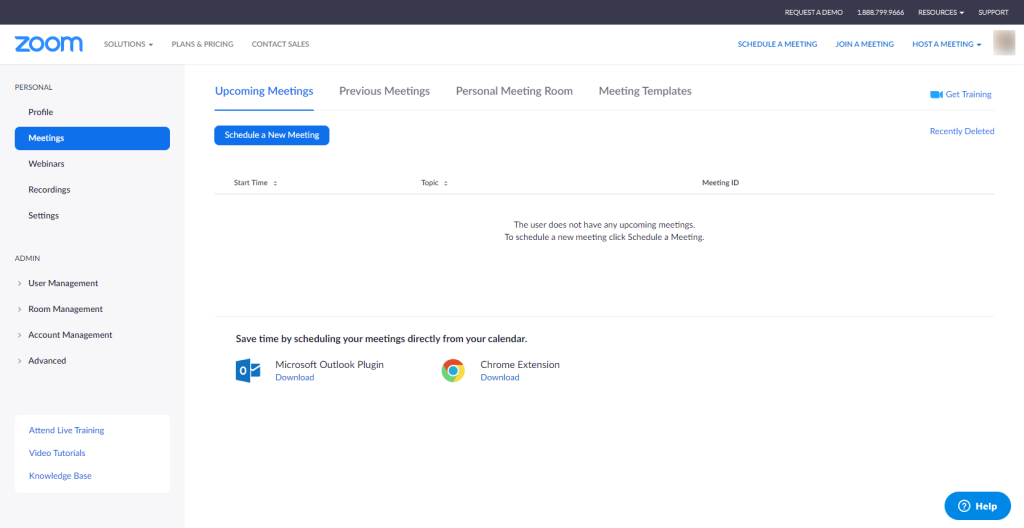
To quickly walk you through the settings, under Personal in the left-hand sidebar:
- Profile: Allows you to view and edit your personal information and configure settings within your account. You can edit your profile picture, personal meeting id and sign in email. You can also update settings like your time zone, date format and more.
- Meetings: This is your default view when you log in to your account. On this screen, you can see upcoming meetings, previous meetings, meetings templates, and can schedule a meeting.
- Webinar: If you upgrade to a paid plan, you can use the webinar option to create a virtual space for up to 100 participants and 10,000 attendees. This is a good option for virtual conferences or online classes.
- Recordings: You can record your meetings for later viewing if needed. Zoom offers two recording storage options: cloud and local. Only local storage is available for free users. You must upgrade to a paid plan if you want to use their cloud storage.
- Settings: This area allows you to configure settings for video conferencing, telephone meetings and recordings.
The additional settings under ADMIN in the left-hand corner mainly control features reserved for paid plans. For example, users who upgrade can add their branding to their videos, create ‘Zoom Rooms’ with a room controller, create user groups and more.
Scheduling a Meeting
Scheduling a meeting in Zoom is a quick, intuitive process that anyone can complete. Review the below instructions on how to schedule a meeting in Zoom.
- Navigate to the Meetings screen. It’s the first screen you see once logged in. You can also get there by clicking Meetings under the Personal section in the left-hand sidebar.
- Click the Schedule a New Meeting button.
- Update the meeting settings per your needs. Add a meeting name, add the date, duration (of note, users on a free account have a meeting time limit of 40 mins), set a meeting password, enable a waiting room and more.
- Click Save.
- The next screen will show you a summary of the meeting you just created. You will then be able to add it to your calendar and/or copy and send the meeting URL to participating parties.
- At the bottom of the screen, you can save the meeting as a template for future meetings, edit the meeting, or even start the meeting if it’s for an immediate conversation.
Now that you know how to use Zoom video conferencing, learn more tips and tricks to optimize working from home and running your business remotely!