Table of Contents
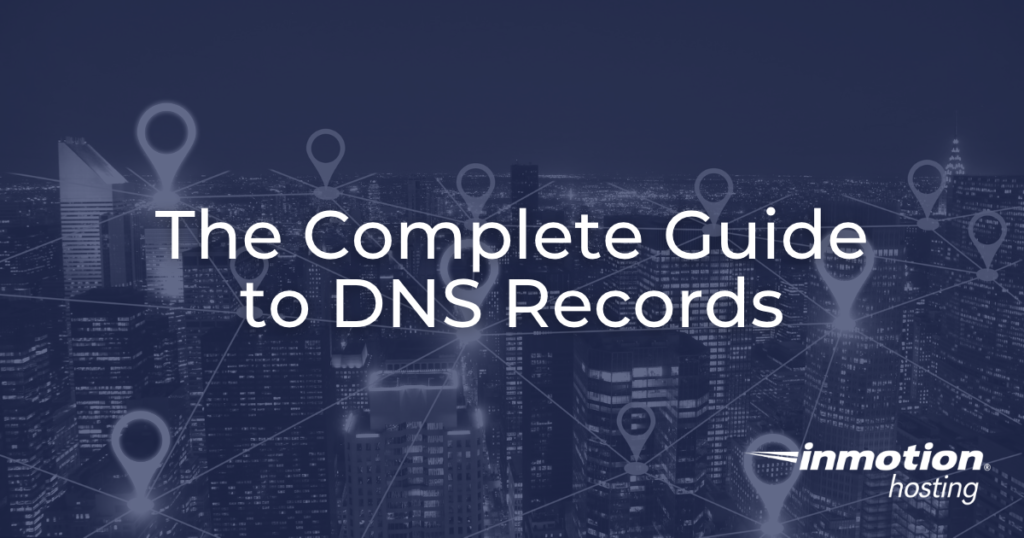
The DNS may seem like an intimidating topic. Once you get used to the numerous abbreviations and new words, though, its structure is actually quite simple! Below, we’ll review the foundational terminology of DNS management and help walk you through the most common aspects of Nameservers and DNS Records you’ll need to deal with when working on your website.
- An Overview of DNS and Your Site
- Working With Nameservers and Domains
- Common DNS Record Types
- Propagation Time: Monitoring and Estimates
- Resources
An Overview of DNS and Your Site
Understanding the Domain Name System (DNS) is a foundational skill for setting up and hosting a website. Using DNS information, computers translate web addresses, or Uniform Resource Locators(URLs) into Internet Protocol (IP) addresses, unique numbers tied to a specific device.
How does this all work? When you type a URL into your web browser, the domain’s registrar, the company which registered the domain for its owner, directs visitors to a nameserver. A Nameserver is the specific server that a given site’s DNS Records are stored on. This may be the same computer, or server running the site, or a separate server entirely.
In fractions of a second, your browser tracks down the appropriate DNS Records for a given task. There are many different types of records: A Records will point to a specific IP Address, while CNAME records (Canonical Name records) will point to another URL. More specialized records will take the form of MX Records, which direct mail, and TXT Records, which encode specialized information for security, verification, and data analysis.
Thankfully, there are many tools available to simplify the process. Your Account Management Panel(AMP) provides tools to point your InMotion Registered Domains to the appropriate nameserver. cPanel provides the Zone Editor, automatically generating the most commonly used DNS records and providing the tools to configure them as needed.
Working With Nameservers and Domains
If you’re looking for InMotion’s default nameservers, please see How to Change Your Domain’s Nameservers.
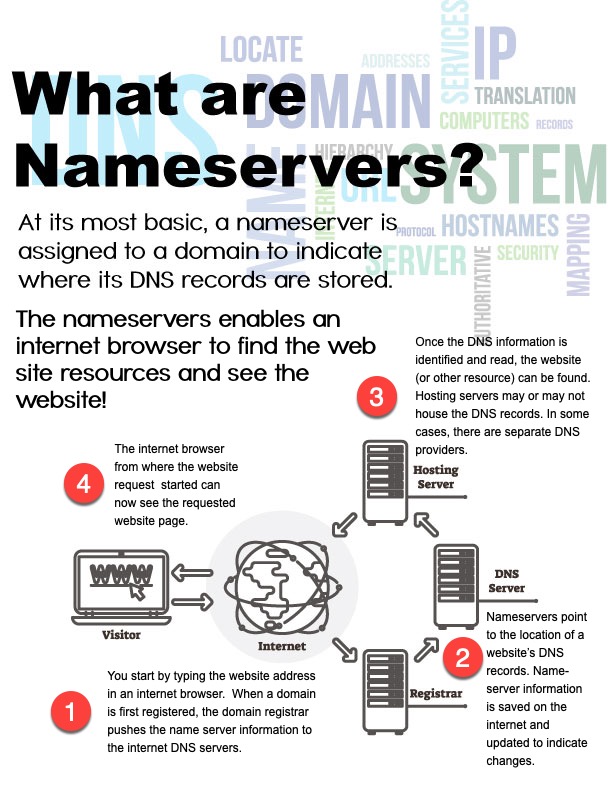
How do you find the nameservers for a domain?
As domain names could move from one registrar to another, there needed to be a way to identify the DNS records currently associated with the domain name. This is done through the nameservers assigned to the domain name. Nameservers indicate where the authoritative records are being stored for a domain name. The location indicated by the assigned nameservers can also be called the DNS provider.
There are several ways that you can find the nameservers for a domain. If you are the registered owner, you can simply refer to your domain registrar and find the assigned nameservers through their website. You can also use tools on the internet from multiple websites, or you can log into a terminal and use a command.
Domain Registrars
The service where you register a domain is called a domain registrar. A domain registrar may have a variety of interfaces that you need to navigate through in order to get the information you need. Ultimately, you will need to be able to log in to the system and then provide your domain name so that you can find the assigned nameservers. If the domain name’s DNS records are still with the domain registrar, then you can find all of the DNS records in the same location.
For example, InMotion Hosting provides a domain registration service. If you registered your domain through InMotion, then you can find your information for your registered domains through the Account Management Panel (AMP). To learn how to find the nameservers assigned to your domain, please see Finding your Domain Name Information in AMP.
Web Site WHOIS Applications
The general name for websites that provide domain information is WHOIS websites. You might also find them by using the term “domain lookup.” You can use either term in your favorite search engine and find many examples. The WHOIS name is based on the command used within a terminal. There are many websites that provide this and much more information for domains. We recommend simply using the official ICANN (Internet Corporation for Assigned Names and Numbers) lookup tool.
InMotion Hosting also provides a tool to find information about domains. You can find use it by going to the Where Is My Domain Routing page. Type in your domain name and the top of the graphic that appears will indicate the assigned nameservers.
Common DNS Record Types
Let’s take an in-depth look at the different types of DNS records.
- A Records: Also known as an address record, this type of DNS record simply associates a domain name with a specific IP address. This is what tells internet traffic where to go in order to access a given domain name. Most commonly this type of record is used to connect a domain name to a server that contains website and email data. A records can also be used for a Hosts File Modification, which allows users to force their web browser to view a domain name on an alternate IP address. This can be useful when transferring your site between servers as it allows you to compare the original and transferred versions without needing to modify your DNS records. How to add an A Record.
Here’s an example of how the DNS record for an A Record would appear:
If an A record is tied to a specific IP address, why would you use more than one A record? There are multiple reasons. For example, your mail server may not be at the same IP address, but it’s using your domain name in some form. In that case, you would need to indicate the location of the mail server by an A record. Here’s an example:
You may also have subdomains for a blog or eCommerce website for which you need to specify an IP address. This can all be done by using an A record.
- CNAME Records: Also known as a canonical name record, this type of DNS record provides the ability to direct multiple domains to the same location without needing to create separate A records. Most commonly this is used to route traffic for both the www and non-www versions of a given domain name to the same location. CNAME Records can also be used to connect services such as Shopify to your domain, giving you greater flexibility in how you direct traffic to your website. How To Create a CNAME Record.
Before responsively designed websites were in vogue, it was very popular to create a mobile version of the website in addition to the main website. However, the practice of using responsive design made it unnecessary to have two sets of code. If you have one website with two names, it’s best to simply use a CNAME to make one name resolve to the other. Here’s an example of how the record would appear:
CNAME records point to another name. That name could an A record, or it could be another CNAME. CNAME records are often used to simplify something that is otherwise more complex or simply very long. They’re also used when a name changes and you still want the other name to be valid. For example:
Here, you can see that the new CNAME record (at left) shortens the old name of the site. The old site name can also be a CNAME that points to an A record like this:
If both records were saved together then blog.examp.com would resolve to the IP assigned to the A record of simontalksalot.examp.com – 123.345.67.890. CNAME records can be assigned to either another CNAME record or A record.
When to use an A Record vs CNAME
An A record should always be used to indicate the server address of a particular resource or your web server. For example, your domain name may be examp.com, and it is assigned by your web host service to the web server address of 321.12.12.456. Your resulting DNS record would simply be:
Mail server records (MX) can also point to an IP address. If the mail server were at a different IP address, then it would look like this:
A common CNAME is the one that represents the use of WWW for your domain. This allows the use of WWW in front of the domain name so that it properly resolves to the domain name.
If you created a separate eCommerce website installation on the same server and it resolves to the same primary domain name, then it may look like this:
You will not want to use CNAME records excessively as they do have to be resolved at the DNS server. This can result in slight performance issues. Resources like mail servers should also be assigned only to an A record to identify the location of the server.
On the other hand, CNAME records can be useful when you have several versions of a website name and you want to re-direct them to your main domain name. This is handy when you have different URLs for different countries. You may also have multiple names that you want to resolve to your domain name. These examples are well-suited for using a CNAME record.
- MX Records: Also known as a mail exchange record, this type of DNS record tells the DNS service where to route email traffic for a given domain name. This record can be used to route traffic to the same server as your website or used to direct traffic to a different server entirely. The most common use for this type of record is to direct mail traffic to services such as Google Apps or Office 365. How to Set MX Records Using the Advanced Zone Editor.
- TXT Records: Also known as a text record, this type of record can be used to attach a line of text to a given domain name. The most common use of TXT records is for Sender Policy Framework (SPF) and Domain-based Message Authentication and Conformance (DMARC) records that authenticate the email being sent from a given domain name to check for potential email forgery. These records are used to prevent malicious users from “spoofing” your email address and sending unauthorized emails from your domain name. Strengthen Overall Email Authentication.
- NS Records: Also known as a name server record, this type of record is used to tell the DNS service where to look for the domain name and its associated records. Name servers are essentially giant phone-books with IP addresses instead of phone numbers. Name servers are usually only modified when the domain is moved to a new server or a DNS service like CloudFlare. This is different than a domain transfer as it does not modify the domain registration itself. How to Update Your Domain’s Name Servers.
Propagation Time: Monitoring and Estimates
When changing hosting providers and moving your website and/or email to your new host, you’ll notice that it takes a while for the change to be completed across the web. Once a DNS change is made, root nameservers and cache records will need to update their cache with the new server information, allowing your website to be viewed from its new location. The updating process is called propagation and can take 4 to 24 hours.
If you have not visited that domain name though, within the last 24 hours, there is a good chance you will see the changes immediately. Just remember that others may still see the cached version!
DNS propagation is the time it takes for the DNS to refresh the cache on the network. To assist with internet usability and load time, the DNS will store a copy of the website files and data in a cache, which allows you to pull up the site quickly after the first visit. Site load time is decreased as the server does not need to download the website directly from the source. It can simply pull the files it already has saved. Each record has a Time to Live (TTL) value that specifies (in seconds) how long a particular cache is saved before the server updates the record. Once the TTL expires and the server updates the cache of the website, you’ll be able to see your website on the new server and your email should be functional.
You may be wondering if you can speed up the propagation process. The short answer is no. InMotion Hosting sets the default TTL to 14400 (4 hours); however, the network that you are using to access the internet may update at a slower rate. Essentially, you’re waiting on the TTL to expire and the server cache to refresh. Once the server cache has refreshed, propagation is complete and your site will load on the new server.
You can try to clear your DNS cache or ‘Flush the DNS’. However, clearing your DNS cache does not always work and you may still need to wait for propagation to finish. Also, though not recommended, you can try speeding up the propagation time by setting your TTL to a lower number. This will refresh the DNS at a quicker rate.
If you want to check if propagation is complete, you can see where your domain is pointing with our domain routing tool, or you can check your SOA record. You can also ping and traceroute your domain locally from your Windows/Mac command prompt to verify the IP address. If the ping and traceroute test shows your new host, then the DNS propagation process is complete.
There are a number of third-party tools available to assist you in monitoring propagation. One popular option is a third-party tool called the Global DNS Propagation Checker.
Propagation Time Estimates
It is important to note that there are many ISPs that store/cache DNS records (for redundancy and efficient processing of DNS requests) within their own name servers/network. They may assign their own TTL, but generally obey the TTL set within the record.
Typically some values (i.e., time since last TTL expired, current TTL value, etc.) are unknown and hard to estimate. However, the example scenarios below help to conceptualize the typical behavior and duration of propagation time due to common DNS record changes.
Newly Registered Domain
In the following scenario, you may experience up to 4-24 hours of propagation time. It’s also possible that your ISP will update their servers/cache to initialize the domain’s records immediately, in which case you would not experience propagation time. However, other users may not be able to immediately access the new domain records, until their ISP’s default TTL expires.
- New domain: example.com is registered
- Domain is added to cPanel (DNS records created)
- No DNS records exist in cache/name servers initially
- TTL defaults to the ISP’s value, typically between 240-1440 minutes (4 to 24 hours)
A Record Modification
In the following scenario, you may experience up to 20 hours of propagation.
- A Record for example.com points to 86.30.75.9
- A Record for example.com has a TTL of 1440 minutes (24 hours)
- A Record for example.com was cached by the ISP at 12:00 PM EST
- A Record for example.com was changed to point to 86.75.30.9 at 4:00 PM EST (4 hours after TTL ‘timer’ started)
MX Record Modification
In the following scenario, you may experience up to 13 hours of propagation.
- MX record for example.com points to InMotion Hosting server
- MX record for example.com has a TTL of 1440 minutes (24 hours)
- MX record for example.com was cached by the ISP at 12:00 PM EST
- Changes made to MX record of example.com to point to Google Apps server at 11:00 PM EST (11 hours after TTL ‘timer’ started)
Resources
Now that you have a foundational understanding of what a DNS is and how it works, here are some other articles that you may find helpful.

Love it, excellent explanation and really helpful!
Glad it helped!