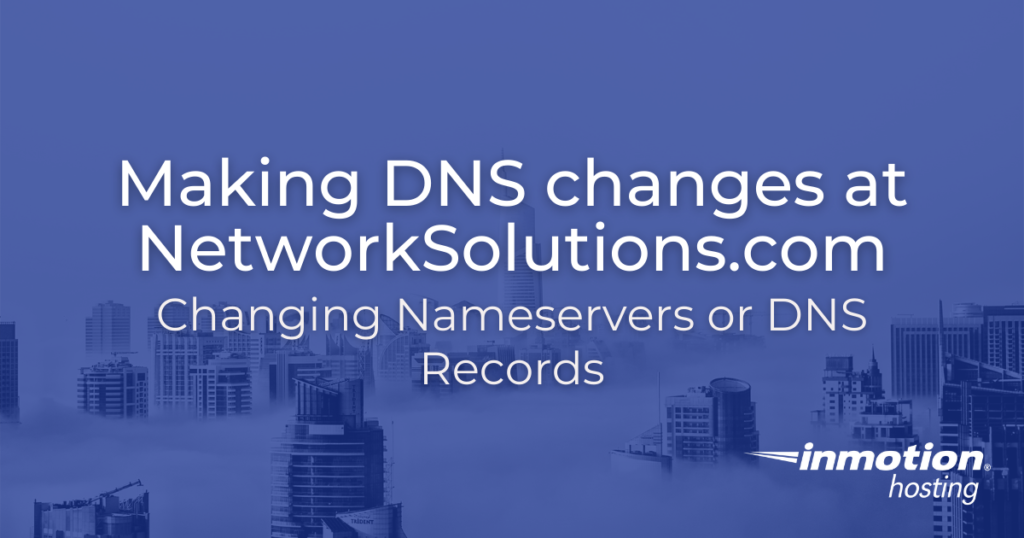
If you have registered a domain through Network Solutions, then you will need to make DNS changes in order to use it at a different hosting server. Primarily, you will need to change your nameservers in order to use your domain name at InMotion Hosting. This does not transfer the domain name to InMotion Hosting. It just enables you to use the domain name with InMotion’s hosting servers.
Follow the steps below to change nameservers or make DNS changes at Network Solutions for your domain.
DNS records control how your domain name interacts when it is used in a browser or other web-based application. These records generally reside where the nameservers are pointing to. So, if a domain is pointing to InMotion’s servers, then the DNS records for that domain are stored at InMotion. If the domain is pointed to a different host at a later date, then the DNS records at InMotion would no longer apply.
- Logging in and Changing DNS
- New Domain (No Nameserver Records)
- Existing Domain (Modifying Nameservers)
- Changing DNS Records
Logging in and Changing DNS at Network Solutions
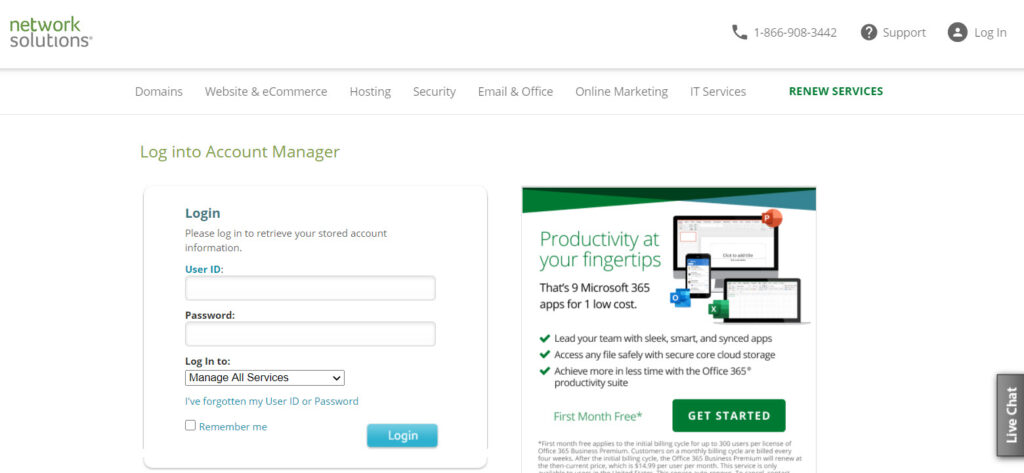
- Log in to your Network Solutions from their home page. Before you log in, make sure to click on the drop-down menu and select Manage My Domain Names.
- Select the domain name that you want to edit by click on the check box next to the name.
- Click on the Edit DNS button.
- To change the nameservers, scroll down to find the Move DNS button and click on it. If you wish to make changes to the domain’s DNS, then scroll down to find and click on the Manage Advanced DNS Records button.
There are 2 different conditions that apply to changing the domain’s nameservers. If you have just purchased the domain name, then you may need to specify the nameservers. If you are modifying an existing domain’s nameservers, then you need to find the existing nameservers and change them. Use the steps below depending on which case fits your needs.
If you want to make DNS changes such as A, CNAME, TXT, or SRV records, then you will be able to do so with the Advanced DNS Records section. You will find the steps for making these changes below.
Note that the nameserver settings listed in the instructions below do not apply to Reseller accounts. If you are on a shared Reseller accounts, then use ns1.servconfig.com and ns2.servconfig.com.
If you have subscribed to a Reseller VPS account, then use ns1.inmotionhosting.com and ns2.inmotionhosting.com.
For more information on the nameservers used with InMotion please see DNS and Nameserver Changes.
New Domain (No Nameserver Records)
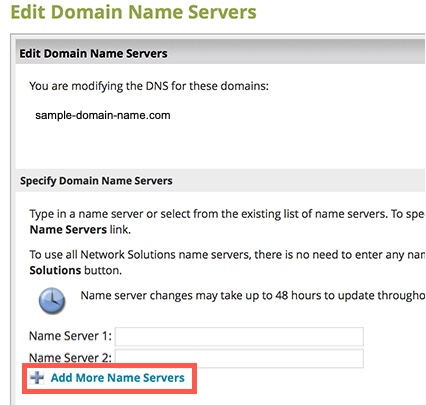
To change nameservers when they haven’t been set yet, please see the steps below:
- Click on Add Domain Servers.
- Here you will add InMotion’s nameservers. Add NS1.inmotionhosting.com in the first blank field.
- In the next blank field, add NS2.inmotionhosting.com.
- To save your changes, click on Move DNS.
- You will then have to confirm the changes and click on the Save Changes button.
Existing Domain (Modifying Nameservers)
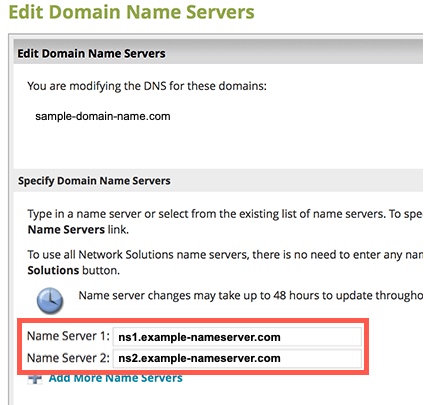
To change nameservers when they have been previously been set, please see the steps below:
- When you see the domain nameservers for the domain, you will first have to select each of them (there may be more than 2) and delete them. Click on the nameserver text and then click on your delete key to remove them.
- Once the fields are blank, click on Add Domain Servers in order to add InMotion’s nameservers.
- Add NS1.inmotionhosting.com in the first blank field.
- In the next blank field, add NS2.inmotionhosting.com.
- To save your changes, click on Move DNS.
- You will then have to confirm the changes and click on the Save Changes button.
Changing DNS Records
- After you have clicked on the Managed Advanced DNS Records button, you will see a screen with existing DNS and divided into sections for A records, CNAME records (Host Aliases), TXT records, and SRV records.
- Click on the section where you want to edit or add records.
- When you have finished editing or adding the record(s), click on the Continue button at the bottom right corner of the window.
- You will then see a confirmation of the changes or entries you have made. Double-check them, then click on Save Changes to save your entries.
Per their own documentation, Network Solutions advises that DNS changes which include changed nameservers may require up to 48 hours.
This slight delay in the change is normal and is known as domain propagation (or DNS propagation).
For more tips, tricks, and troubleshooting solutions head over to InMotion’s Support Center website. To learn more about domain names, DNS records, and domain management, check out our knowledge base on domains.
I just opened an account today and the welcome email included a broken link to this article:
https://www.inmotionhosting.com/support/domain-names/dns-nameserver-changes/making-dns-changes-atnnetworksolutionscom
I contacted support and they gave me this “updated” link to a useless page that people have been complaining about for years, in the comments.
https://www.inmotionhosting.com/support/domain-names/3rd-party-registrars/making-dns-changes-atnnetworksolutionscom
Sorry to hear about your experience. We try to keep our guides as up-to-date as possible, but some can get missed since there are so many 3rd party registrars. Since this guide is outdated, here is a link to the official Network Solutions guide on how to Move DNS To A New Server.
Here are InMotion’s Namerservers:
ns1.inmotionhosting.com – IP Address: 74.124.210.242
ns2.inmotionhosting.com – IP Address: 70.39.150.2
Let us know if you have any further questions.
Thank you,
John-Paul
Please update this page with a non SWF video.
Helo Nathan,
Thank you for letting us know. We will try to update this guide as soon as possible. Here is a helpful link to their official guide on updating nameservers.
Thank you,
John-Paul
OK, I will send that information when I get it.