In this guide, you will learn how to add backup storage space using the AMP Marketplace. This will increase your storage limit for data backups by purchasing additional memory.
IMPORTANT: This article pertains to the management of the Automated Backups that are stored remotely. For more information and details regarding cPanel backups, please be sure to check out our guides: How to Perform a Full Backup in cPanel and Restoring a Backup.
Need More Backup Storage?
Maintaining your website backups properly is vital to securing the integrity of your data. Imagine working on posting an entry to your blog. You have written the perfect post and after you upload a few gigabytes of high-definition media your disk space exceeds the backup storage space limit. This means that the Backup Manager can not run for your account. This also means you will not have a backup of the work you just completed! If this happens, you will be notified via one (or more) of our Backup Manager Exceeded Storage Space Alerts.
If you receive a Backup Manager Exceeded Storage Space Alert it is vital that you take action immediately. This is because the Backup Manager remains unable to run until your disk space is under the amount of backup storage space you have. There are a few things you can do to reduce the amount of disk space your account is using. For example, you can select particular folders to include/exclude when the backup runs. You can also try to remove files that you may not need by deleting old email accounts, emptying your file manager trash, and deleting downloaded backups and other unused files.
You can learn more about a few options to resolve these types of issues in our guide: Backup Manager’s Exceeded Storage Space Alerts. However, if you have exhausted your disk space, you will need to purchase additional storage blocks for the Backup Manager to resume your scheduled backups.
“Better safe than sorry.”
As old as this idiom is, it still proves true in the digital age. Having too much backup space is never a bad idea! Read on to learn how to obtain more storage space for the Backup Manager.
Backup Manager Pricing
This is the latest pricing for Backup Manager and additional storage space.
| Backup Manager - $2.50/month | |
| Additional 10GB Block - $1.50/month | Additional 600GB Block - $90.00/month |
| Additional 20GB Block - $3.00/month | Additional 650GB Block - $97.50/month |
| Additional 30GB Block - $4.50/month | Additional 700GB Block - $105.00/month |
| Additional 40GB Block - $6.00/month | Additional 750GB Block - $112.50/month |
| Additional 50GB Block - $7.50/month | Additional 800GB Block - $120.00/month |
| Additional 100GB Block - $15.00/month | Additional 850GB Block - $127.50/month |
| Additional 150GB Block - $22.50/month | Additional 900GB Block - $135.00/month |
| Additional 200GB Block - $30.00/month | Additional 950GB Block - $142.50/month |
| Additional 250GB Block - $37.50/month | Additional 1TB Block - $150.00/month |
| Additional 300GB Block - $45.00/month | Additional 2TB Block - $300.00/month |
| Additional 350GB Block - $52.50/month | Additional 3TB Block - $450.00/month |
| Additional 400GB Block - $60.00/month | Additional 4TB Block - $600.00/month |
| Additional 450GB Block - $67.50/month | Additional 5TB Block - $750.00/month |
| Additional 500GB Block - $75.00/month | Additional 6TB Block - $900.00/month |
| Additional 550GB Block - $82.50/month | Additional 7TB Block - $1,050.00/month |
NOTE: Only $2.50/month gets you 10 GB of storage and only $1.50 per additional 10 GB. At checkout, the total charge will include a prorated amount for each month until your next web hosting subscription's renewal date. This way your Web Hosting and Backup Manager subscriptions' renewal dates align for one convenient renewal payment based on the term you selected for your hosting plan. Additional storage can be added directly from your Account Management Panel.
Purchase Additional Backup Space
The steps below will guide you through the process of adding backup storage blocks from the AMP Marketplace.
- Log into your AMP.
- Click on the Marketplace tab.

- Click on the Automated Backups icon.

- Under the section titled Automated Backups, you will see your account’s current usage. You can select a quantity to add storage in ten-gigabyte (10 GB) increments up to 7TB. In a blue alert box, you’ll see an indication of your currently used backup space. Add a large enough block so that your total backup space is greater than your current disk space.

For instance, if you have fifty one gigabytes (51 GB) of disk space used and have ten gigabytes (10 GB) of backup storage space you will need to select fifty gigabytes (50 GB) for a block using a slider. This will bring your total available storage for backups to sixty gigabytes (60 GB). With fifty one gigabytes (51 GB) of disk space used, this gives you about nine gigabytes (9 GB) for your site to grow! We recommend you monitor your disk space often, to ensure that you always have enough backup space available. You will see both the Prorated Price (for the rest of the year) and the Renewal Price listed for the amount you have selected. - Click Add to Cart.
- Click Continue to Cart to proceed to checkout.
- Select your Payment Method or add one, if necessary, by clicking on Add New Payment Method.
- Click the ORDER button to complete your purchase.
NOTE: If you are a reseller with multiple child cPanel accounts you can maintain the backup space even further. Learn more by checking out our guide on How to Assign Backup Space to Child Accounts Using the Backup Manager.
Your cPanel account will immediately be updated and scheduled backups will resume as per your configuration. If you need further assistance with the Backup Manager plugin, our Technical Support team is available 24/7 to assist you anytime.
Congratulations, you did it! Now that you know how to add backup storage blocks using the AMP Marketplace, you can always make sure you have enough space for your backups. Rest assured that your data is backed up remotely in case disaster strikes!
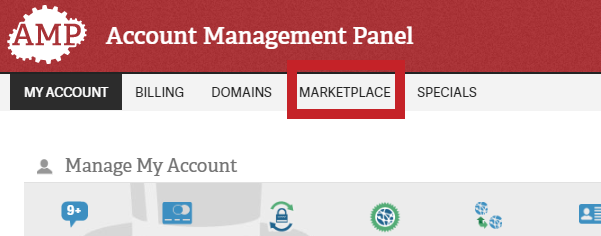
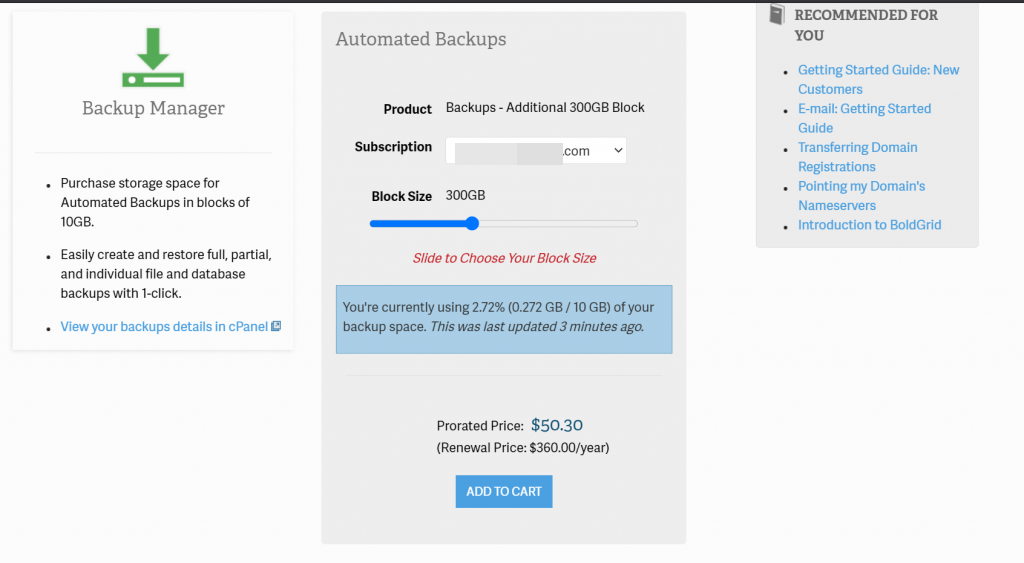
Sorry for the trouble you are experiencing, our development team is currently updating this interface. Please contact our Live Support team so they can assist you. They are available 24/7 365 days a year.
Thank you,
John-Paul