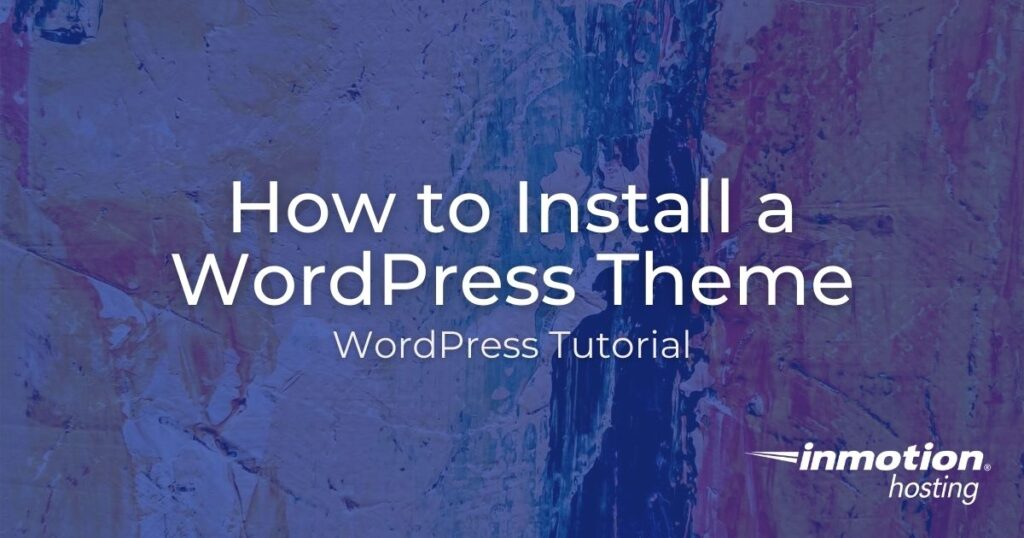
There are thousands of free and commercial themes available to customize the look of your WordPress site. In this tutorial, we will show you how to find and install a WordPress Theme from within the Admin Dashboard and also how to manually install a Theme you have downloaded.
Say goodbye to slow loading times and hello to high-performance websites with our new WordPress VPS Hosting plans. Experience 40x faster WordPress page load speeds on purpose-built servers that guarantee 99.99% uptime.
High-Performance VPS
Fully-Managed Support
Free SSL & Dedicated IP
Advanced Server Caching
Install a WordPress Theme With the Built-in Search
There are many approved WordPress themes available directly in the Dashboard. You can find them using the built-in search tool, then easily install them. In this section, we’ll show you how.
- Login to your WordPress Dashboard.
- Click Appearance, then click Themes.

- Click the Add New Theme button.

- You will then see the “Featured” Themes displayed. Roll your mouse over the Theme and click Preview to test it out:

- When you find the Theme you want to use; roll your mouse over it, and click the Install button.

- Once you see the “Successfully installed” message, click the Activate button to use the Theme.

Install a WordPress Theme You Downloaded
When you purchase a theme, it is often provided to you as a downloaded .zip (compressed) file. In this case, you will have to upload the theme before it can be installed. Here are the steps to manually install a WordPress theme.
- Login to your WordPress Dashboard.
- Click Appearance then Themes in the navigation menu.
- Click the Add New button.
- Click the Upload Theme button.

- Click the Choose File button, then select and open your downloaded theme file. It should be in a “.zip” format.
- Click the Install Now button.

- The theme will then be installed. Click the Activate button to enable this theme. You can also check out our full guide on How to Change a WordPress Theme.

Congratulations, now you know how to install a WordPress Theme using search, or using a downloaded file! Check out our WordPress Education Channel for many more helpful guides.
Learn more about the power of WordPress Themes and how they can simplify your website building and maintenance.
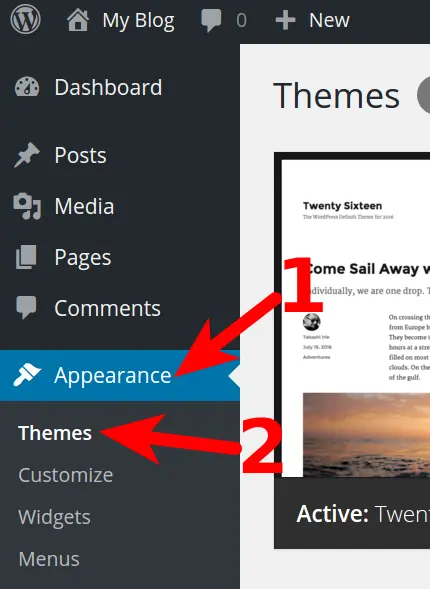
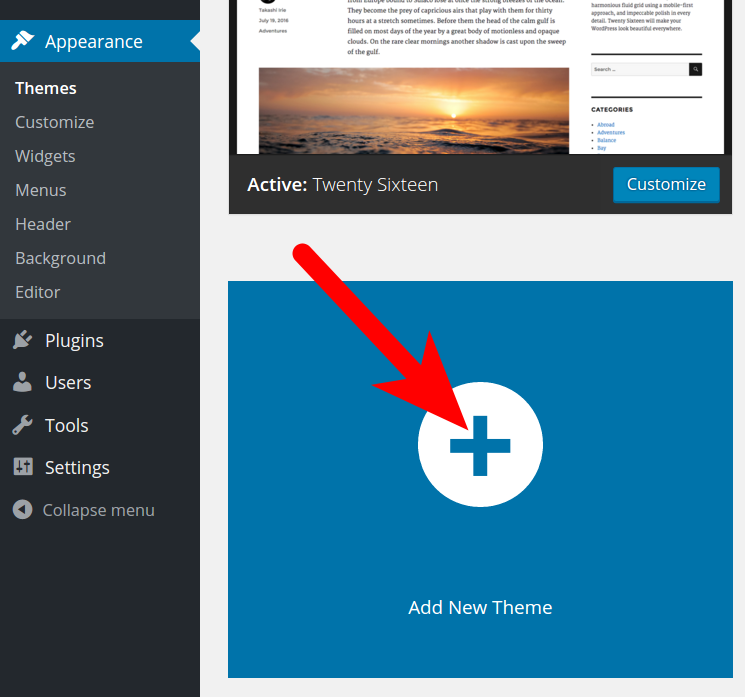
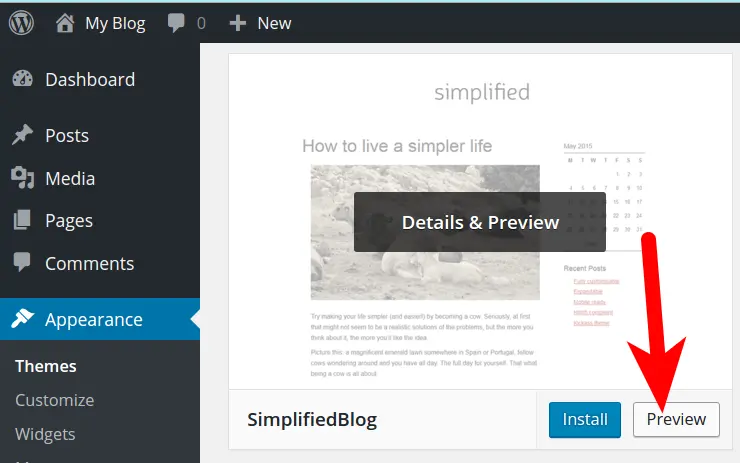





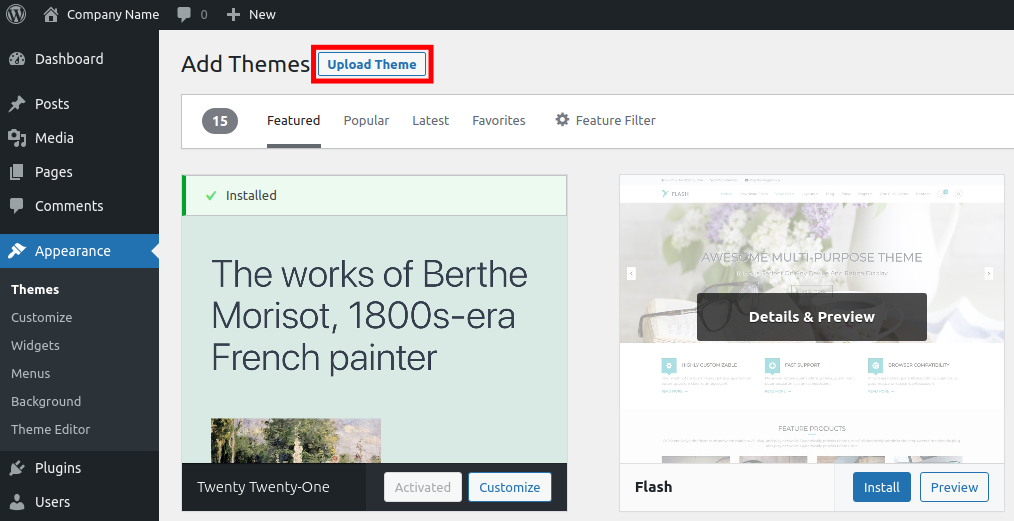
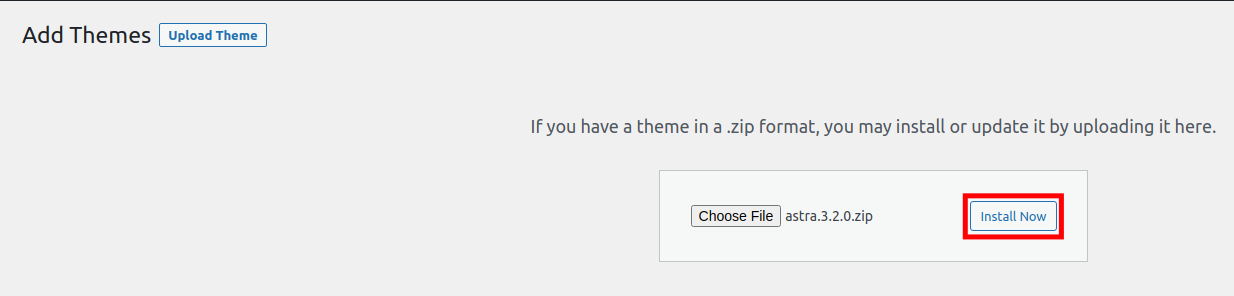
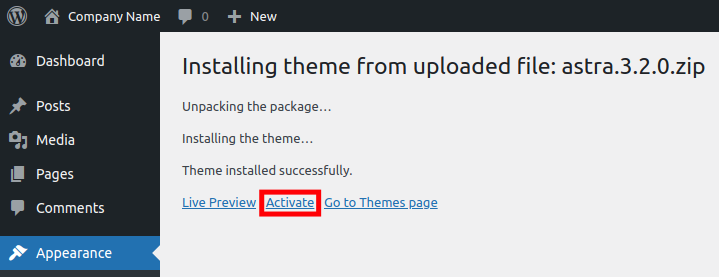

I want to design my own theme with and I use wordpress.org. I have watched tutorials and the process of installing the themes is the same as in this article but I’m wondering if there is any difference between using inmotion hosting or other?
The server environments can vary depending on the host. InMotion does specialize in providing a WordPress hosting optimized server, if you’re interested in comparing, check out that link.
Hi- I’m a first timer!
checking into wp themes. Question: Can you change a theme as many times as you want?
Thanks, S
Yes, you can switch themes as many times as you want.
I have purchased a theme from wpzoom and downloaded it onto my computer. How do I upload that theme.
Thank you
On the Add Themes page there is an ‘Upload theme’ button at the top. Click that to upload your theme.
Hi,
Thanks for that vid!
I’m a complete Noob! And, I’m signing on with a Pro-Pack. I got the Premium Package from Themefuse.com and was wondering.
Instructions to install one of their multi-sites within a site theme could be found here:
https://docs.themefuse.com/the-core/your-theme/getting-started/how-to-install-your-wordpress-theme
But at the bottom of the instruction it says “Our themes work only for self-hosted WP.org users since the WP.com doesn’t work with premium themes.”
Will that make a difference in how I install on your hosting? Is there any heads up that I should know before I go ahead and attempt anything.
This is literally my first time! Kind a fun though. Any advice or directions would be greatly appreciated!
Warm regards,
Eddie
Wp.org only works with hosting such as ours. Wp.com users host with wp.com so you should be fine to follow the instructions. Let us know if you run into any issues and we’ll gladly help you out.