Table of Contents
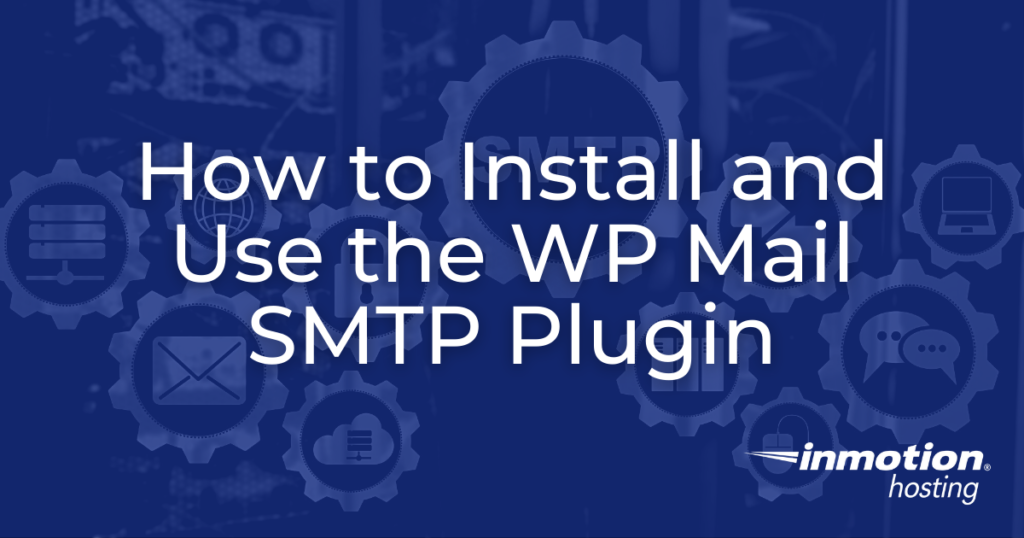
Are you having trouble sending or receiving emails from your WordPress website? Though form submissions should arrive in your inbox without a hitch, you’ve noticed that you’re missing a few or all of your customer inquiries? This problem can be frustrating but thankfully there is an easy solution that will fix the issue and allow you to get back to running your business quickly.
WP Mail SMTP is a WordPress plugin that fixes your email deliverability by reconfiguring WordPress to use a proper SMTP provider when sending emails. Continue reading to learn how to:
- Install WP Mail SMTP
- Set Up WP Mail SMTP Email Settings
- Send a Test Email
- Troubleshooting Email Issues
Install WP Mail SMTP
- Login to your WordPress Dashboard.
- Click Plugins then Add New in the navigation menu.

- Type WP Mail SMTP in the available search field.

- You will see WP Mail SMTP by WPForms listed, click the Install Now button.

- Once it has been installed, click the Activate.

Set Up WP Mail SMTP Email Settings
The latest version of WP Mail SMTP includes an activation wizard to walk you through the setup process.
- After installing and activating the plugin, you will be taken to a “WP Mail SMTP Setup Wizard”. Click the Let’s Get Started button.

- You can then select your SMTP Mailer from the available options. If you are using the SMTP settings from InMotion, select the Other SMTP option. Then, click the Save and Continue button.

- Enter your secure SSL/TLS setting in the available field. These settings can vary from one account to another, so be sure to check your settings in your cPanel account.
Below is an example of what to enter:Option Example of Setting Encryption SSL SMTP Host mail.example.com SMTP Port 465 Authentication Set to Enabled. SMTP Username admin@example.com (should be the same email address entered in the “From Email” section above) SMTP Password Enter the password for the email address you entered in the “SMTP Username” section above. 
- Scroll down and fill in the “From Name” and choose if you want to “Force From Name.” This will cause your site to use this name for any outgoing emails.

- Enter your “From Email” next and choose if you want to “Force From Email.” This will cause your site to use this name for any outgoing emails.

- Click the Save and Continue button.
- Select the email features you want to enable, then click the Save and Continue button. Available free options are: Improved Email Deliverability, Email Error Tracking, Smart Contact Form, and Weekly Email Summary.
- On the next screen you can enter your email address if you want to join the WP Mail SMTP mailing list. You can also check the Yes, count me in box to share your usage information with WP Mail SMTP. Then, click Skip this step or Save and Continue.
- Optionally, If you purchased a license key you can enter it and click the Connect button. Otherwise, click the Skip this Step button. It will then verify your settings.
- You will then see a message stating, “Congrats, you’ve successfully set up WP Mail SMTP!” Click the Finish Setup button.
- Click the Save Settings once you have entered your SMTP settings.
- You are finished when you see a message stating Settings were successfully saved.

Sending a Test Email
- Log into your WordPress Dashboard.
- Click WP Mail SMTP in the navigation menu.
- On the settings page click the Email Test link.

- Enter the address you want to send the test to in the available field.

- Click the Send Email button. You will see a message stating “Your email was sent successfully!” If you do not, you will need to troubleshoot your settings. When you check your email, you should have an email with the subject line similar to this: “WP Mail SMTP: Test email to admin@example.net”.
Troubleshooting Email Issues
Below are some common problems and solutions for issues sending email from your WordPress site.
Email did not arrive
If the test email is missing and does not arrive, you can check the email log for records of the email.
Could not authenticate your SMTP account
Since this error often indicates an issue with your username or password, we recommend checking your settings in the WP Mail SMTP plugin.
Power Your Growth with Managed WordPress
Unlock the full potential of your mission-critical WordPress site with scalable, purpose-built servers. Give your website the performance, security, and support it needs to succeed - so you can focus on growing your business.
Scalable Cloud Servers
Advanced Security
Managed Updates
Expert Support
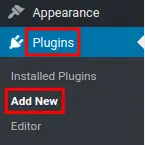

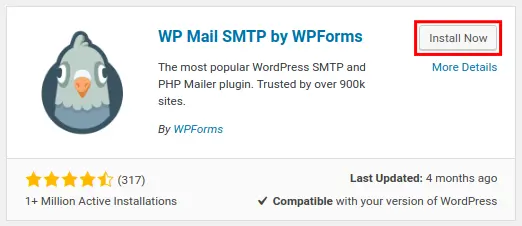
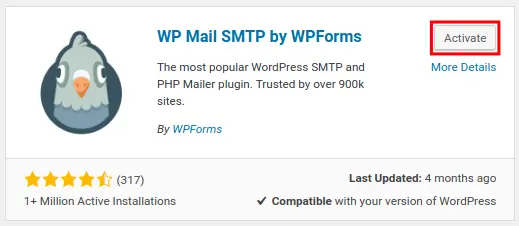
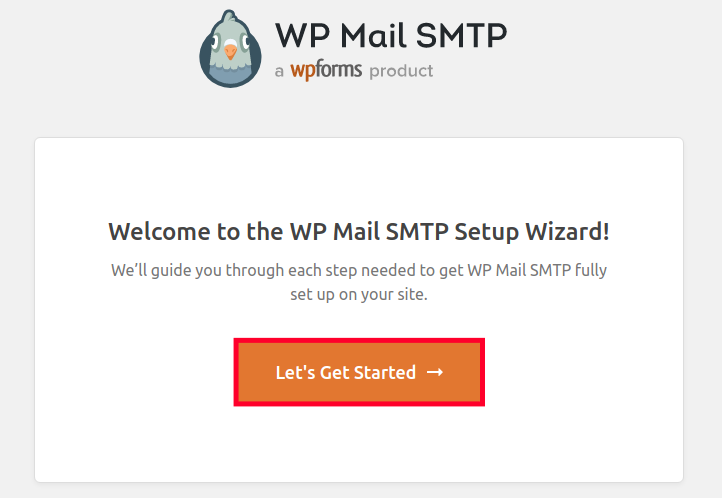
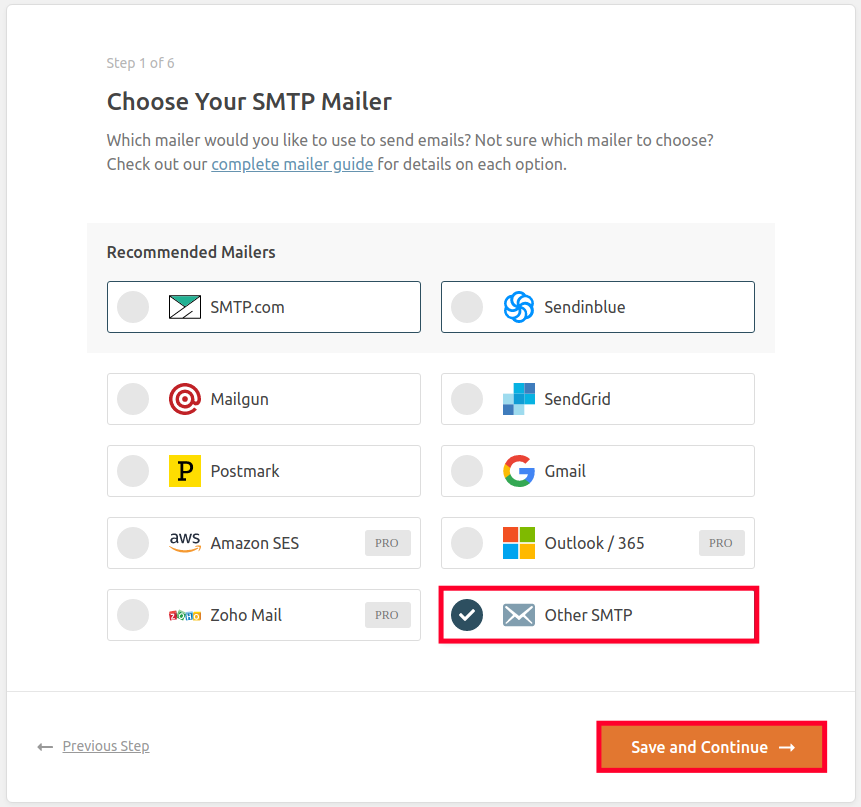
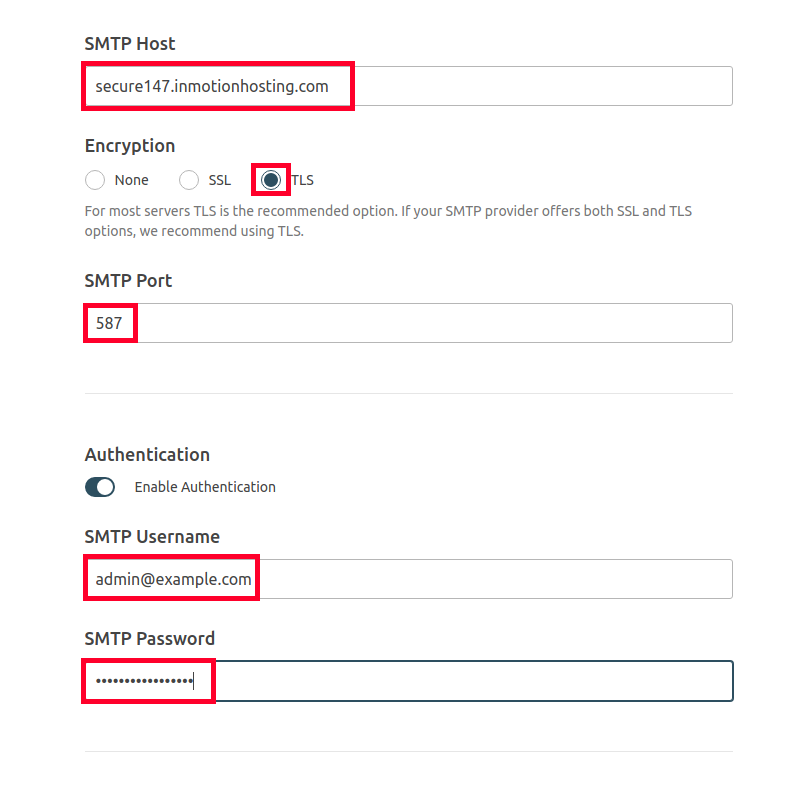
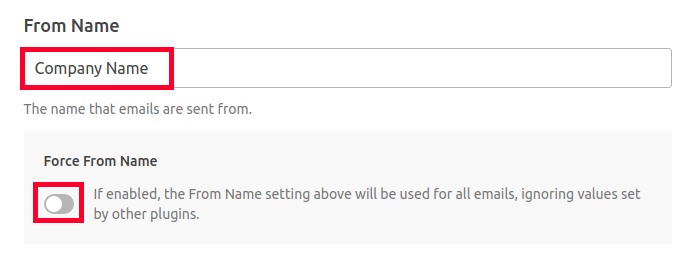
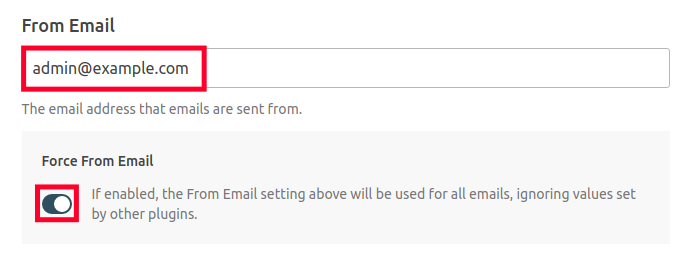
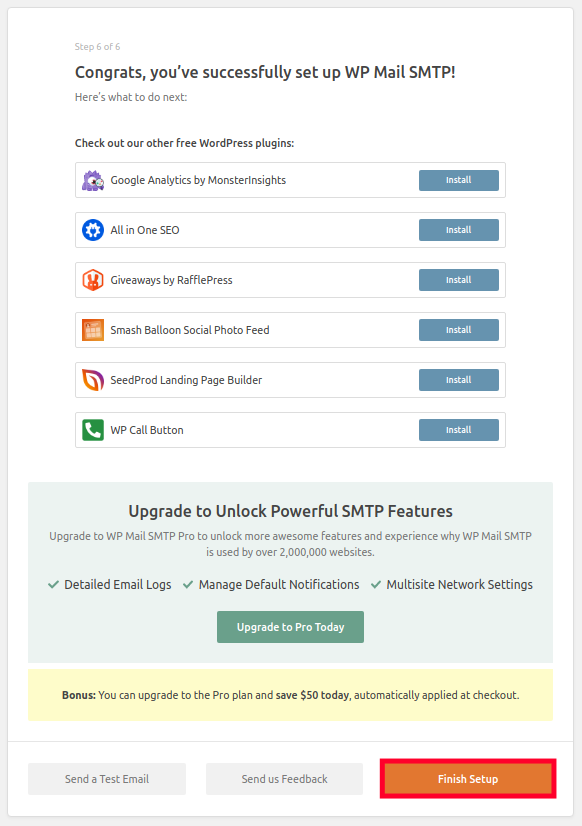
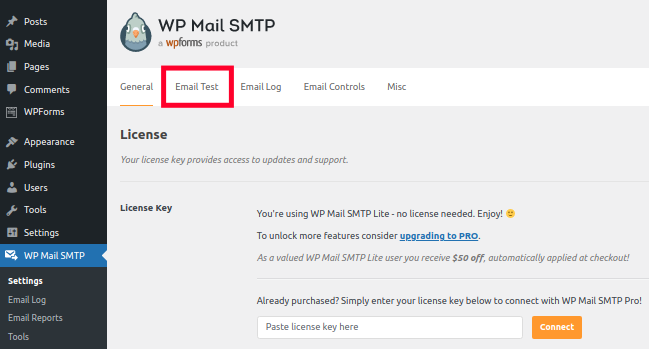
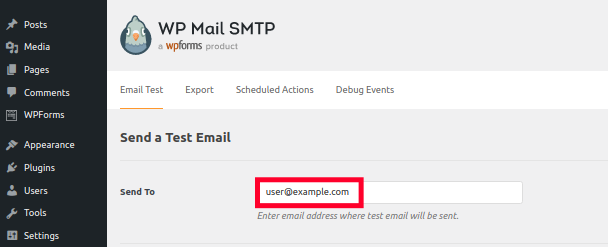


This feature is not free anymore.
Hi,
Default Test Email on “Send Test Email” is appearing as a*xyz@www.[domain].co.in instead of a*xyz@[domain].co.in.
Can someone guide me how to fix it?
Regards,
Hello and thanks for contacting us. I recommend you check your email settings or contact our Live Support if you need further assistance.