Table of Contents
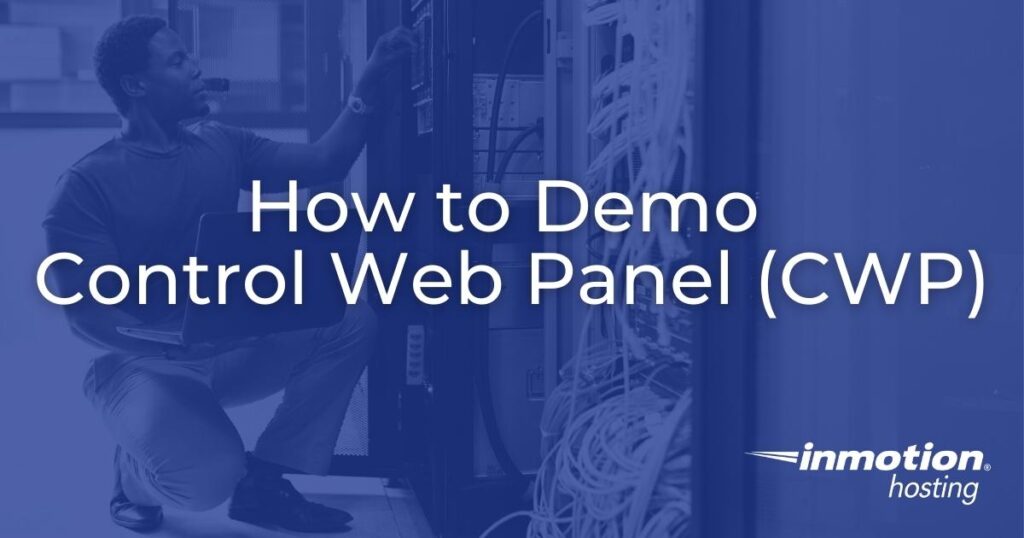
Control Web Panel (CWP) is gradually becoming a more popular web hosting control panel, partially due to its low price. There’s a free version and a paid version for under twenty bucks ($20 USD) a year. We’re going to discuss no-nonsense Control Web Panel demo methods to help you truly understand if it’s right for you.
Official Control Web Panel Demo
The official CWP server demo is hosted by the developers at https://control-webpanel.com/demo. You can demo the admin and end user panel. There are three instances of each panel available which reset hourly. So, plan your work wisely if you’re testing multi-step installations.

CWP vs CWPpro
The official Control Web Panel demos are of CWPpro, the premium version, not the free version. Therefore, many features you experiment with may not be available in the default installation, including:
- Different PHP versions for each website with PHP-FPM caching
- Migration tools to easily convert cPanel accounts into CWP accounts
- CWP APIs for integration with custom scripts and billing software such as WHMCS
- Plugins for popular Linux security tools including Linux Malware Detect (Maldet) and Rkhunter
Full CWP Installations
A test installation allows you to see any issues that might arise during a production installation on your specific system. Some hosting providers may not support the latest version of an OS. Or there may be other conflicts with the hardware on dedicated servers or virtualization software for virtual servers. Below we’ll share two foolproof ways to install your own CWP demo.
VirtualBox Virtual Machine (VM)
PC virtualization software is an easy way to emulate Linux server hosting. VMware and VirtualBox are the two most popular applications for this purpose. The steps below cover the basics of setting up a Linux virtual machine with VirtualBox, free software by Oracle.
You should have at least 15 gigabytes (GBs) of disk space free on your PC to create a functional CWP VM.
- Download VirtualBox and install it on your PC.
- CWP is compatible with CentOS, AlmaLinux, and Rocky Linux. Download the Linux operating system (OS) you’re most likely to use with your web hosting provider. We recommend AlmaLinux. Whichever OS you choose, remember to download the x86_64 DVD (full) version when given other options. AlmaLinux and Rocky Linux ISO files are available respectively at https://almalinux.org and https://rockylinux.org.
- Open the Oracle VM VirtualBox Manager.
- At the top select New.
- Type a name for the new VM. The “Type” selection should state “Linux.” The “Version” should show “Linux” or “Red Hat.” This simply changes the icon for easier navigation if you create multiple VMs. Select Next.
- The recommended memory size should suffice. Select Next.
- Select Create a virtual hard disk now and select Create.
- Accept the default hard disk file type, VirtualBox Disk Image (VDI), and select Next.
- Keep the default “storage on physical hard disk” option (Dynamically allocated), and select Next.
- The VM file size needs to be over 10.00 GB for CWP to install successfully. We recommend using at least 15.00 GB to save time. Ensure you have enough disk space to accommodate this before you click Create.
- The pop-up windows will close automatically. In the VirtualBox window, select your new VM on the left, then Start at the top.
- Your blank VM will pop up under another window asking for an optical disk file. Select the folder icon to the right.
- Select Add at the top of the new pop-up window.
- Now, open the Linux ISO file you downloaded during step 2.
- Select Choose.
- That window will close and you’ll be left with the first pop-up page. Select Start.
- The OS live image will start in the VM. Click anywhere in the VM. A pop-up may notify you that clicking on the VM window will restrict mouse movements within the VM. You’ll need to select the “host key” designated in the pop-up window (right Ctrl by default) to release the cursor from the VM to your host machine. Remember or write down the host key before you select Capture.
- Install the Linux OS in that VM.
- Install CWP in the VM terminal.
- Use the web browser in your VM to access CWP. The easiest method is to use “localhost:2087” as the URL.
Cloud Server Hosting
If you have an unmanaged VPS/VPC it might be easier to simply reset it for CWP hosting. CWP should be installed on a clean OS installation.
- Create a VPS snapshot if you need to quickly restore the original data after.
- Re-OS your unmanaged Linux server to a supported Linux OS.
- Configure SSH and follow CWP installation instructions.
Let us know if you have any questions about Control Web Panel demos.

