Table of Contents
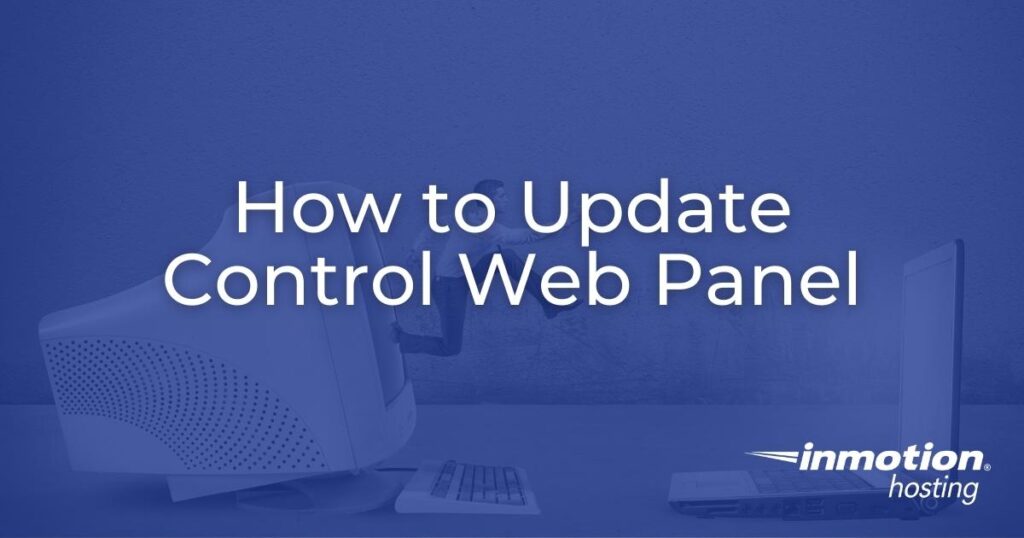
Control Web Panel (CWP) Pro, or CWPpro, grants the ability to upgrade server applications from a graphical interface. As we recognize that many CWP sysadmins may be using the free version, we’re going to cover how to update CWP and system packages from the dashboard and the command-line interface (CLI).
Automatic Control Web Panel Updates
The CWP web hosting panel automatically updates within 48 hours of a new release. This is set and tracked via crontab. For additional information on what changes were made, check out the software changelog at https://control-webpanel.com/changelog.
With CWP server updates being automated, that leaves software packages.
How to Update CWP Manually
You can manually update CWP from the CWP terminal emulator or SSH. This is beneficial in cases where you want to ensure:
- Your firewall configuration isn’t blocking system updates
- Custom scripts using CWP APIs work as intended
- New features are available immediately
Log into CWP as an administrator. If you haven’t already, create a system backup or snapshot in your Account Management Panel (AMP) first.
Afterwards, there are two commands you can use.
Both scripts returned an AJAX error in our CWP terminal emulator on multiple testing environments. If you receive an error, we recommend logging into SSH to update CWP manually instead.
Update Operating System Software
As mentioned before, there is a CWP update manager for servers with a valid CWPpro license. This module allows server administrators to manage operating system (OS) repositories and packages.
CWP free version users will see the module but be unable to use it.
- In CWP, search for and select Yum Manager.

- To ensure you receive the latest updates, select Update cache for repository on the left.
- You will see the following success message after using the Update Cache feature. Select the “X” in the upper right corner to close the pop-up window.

- In the section “List of available packages for update”, you may choose to update individual RPM packages. Or, scroll to the bottom and select Update All. Confirm the update.
- After updates are complete, select the “X” in the upper right corner to close the pop-up window.
Update Software in the Terminal
Non-CWPpro and advanced users can update packages in the CLI using Yellowdog Updater, Modified (YUM) or Dandified YUM (DNF). At least one of the following methods should work for popular Enterprise-based Linux distributions including AlmaLinux, Rocky Linux, and Oracle Linux.
Option 1 – YUM
Update the repository:
Clear any cached data:
View available updates:
Run updates:
Restart the CWP server:
Option 2 – DNF
Check for available updates:
Complete updates:
Restart the system:
After updating CWP, don’t overlook the need to update your PC software as well, particularly applications you use to manage your server remotely. FTP and database editing applications need bug fixes just as much as your Linux server.
Learn about more ways to manage your Control Web Panel server.
Enjoy high-performance, lightning-fast servers with increased security and maximum up-time with our Secure VPS Hosting!
Linux VPS
cPanel or Control Web Panel
Scalable
Website Migration Assistance



