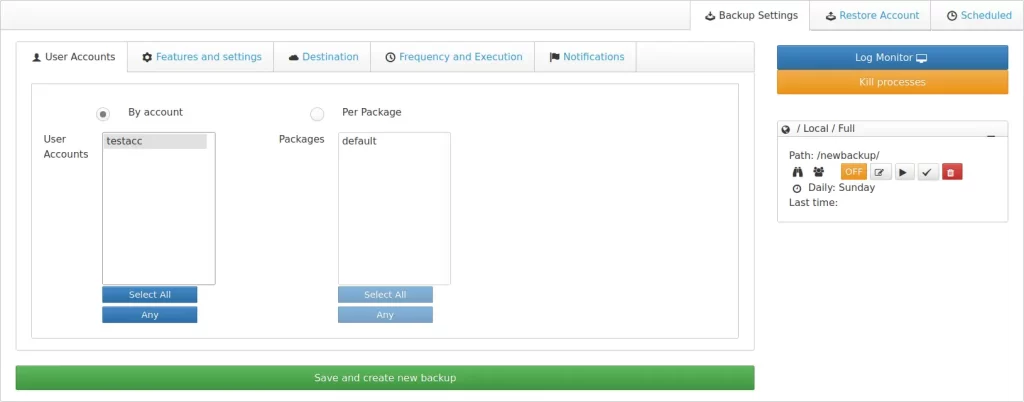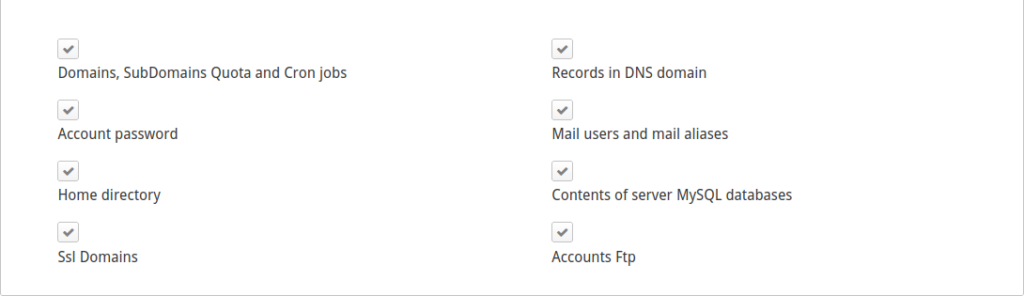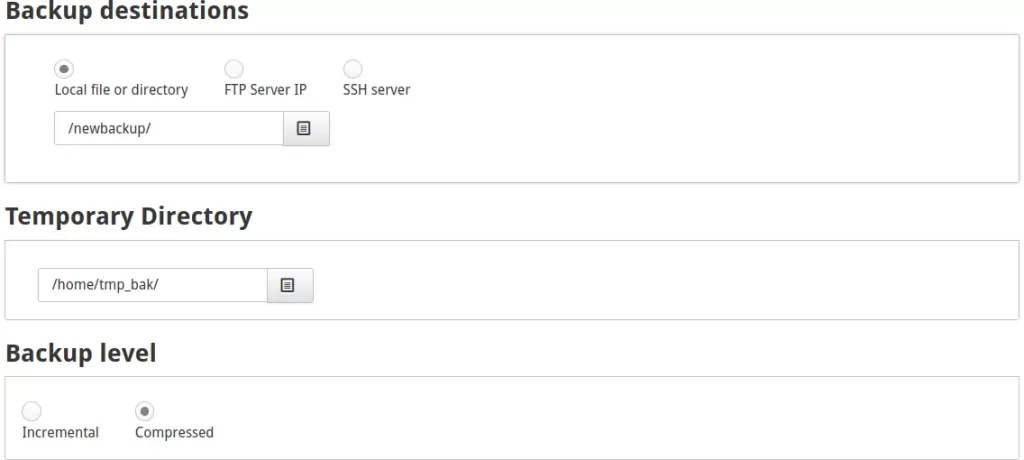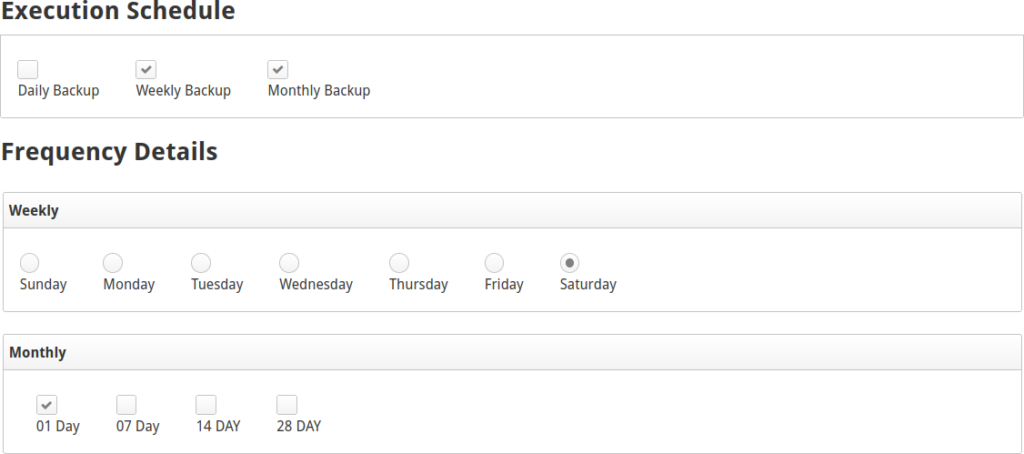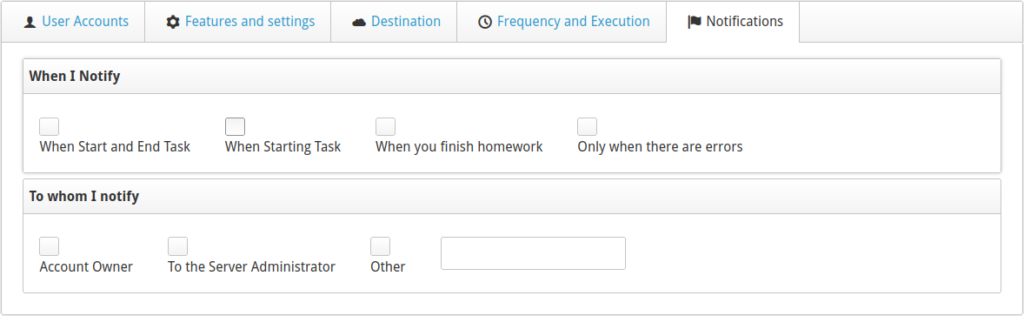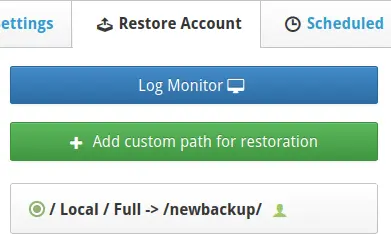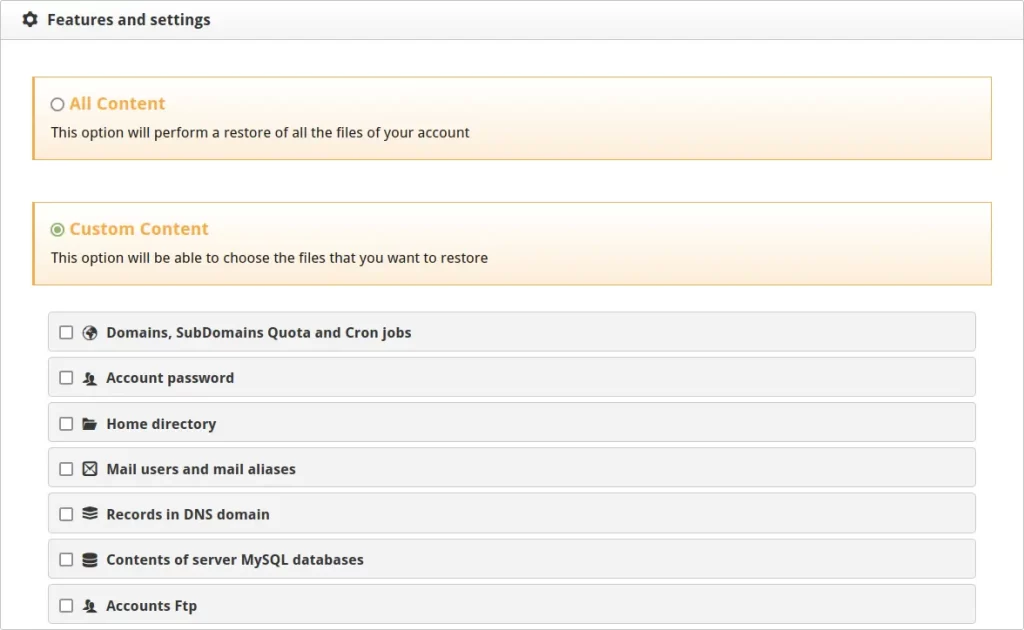Table of Contents
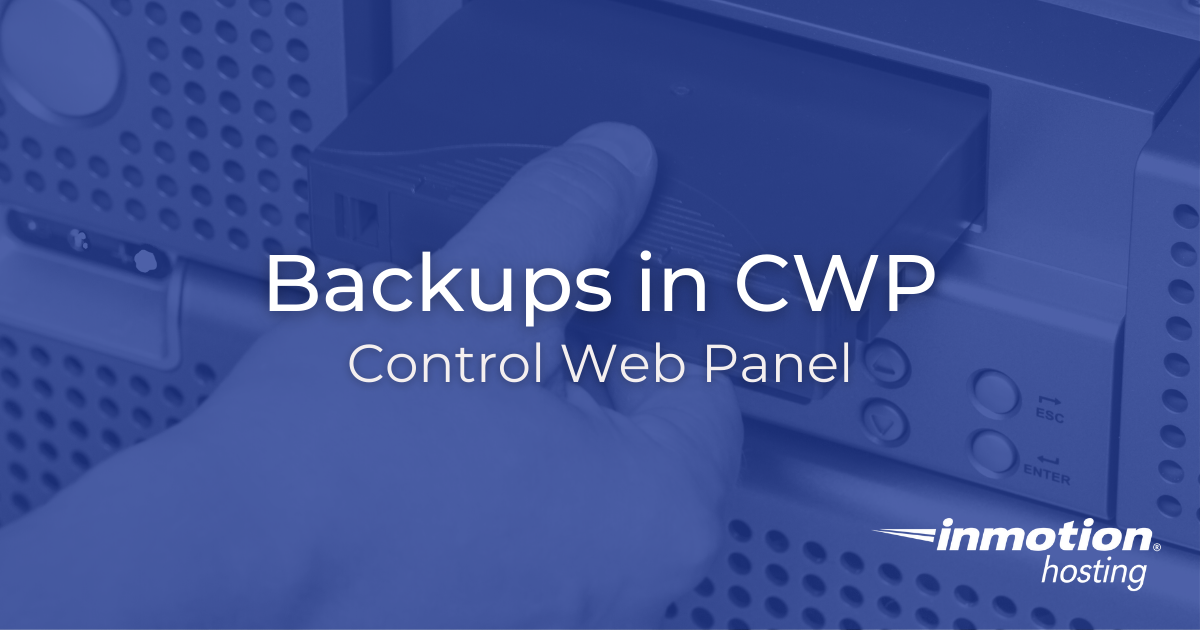
It can take a lot of time to fine-tune Control Web Panel (CWP), formerly CentOS Web Panel, to suit your needs. Once you’ve completed your configurations, you don’t want to lose your setup because of a cyber attack or data corruption. Keep reading to learn how to create and restore CWP backups.
How to Create Control Web Panel Backups
- Log into Control Web Panel (e.g. https://your-server-hostname.com:2031).
- Select NEW Backup (Beta) from the sidebar.
- Select By account to choose user accounts to backup.

- Select Features and settings at the top. You can deselect checkboxes if you wish to exclude one or more of the following data types: domain, cron jobs, account passwords, home directories, DNS records, email accounts, databases, and/or FTP accounts.

- Select Destination at the top to specify a local file or directory, FTP server IP, or SSH server to store the backups.

- You may choose to customize the temporary directory for creating backups and backup level between incremental and compressed. The default settings suffice for most users.
- Select Frequency and Execution at the top and customize the backup schedule to be daily, weekly, and/or monthly. Selecting an execution schedule will display options for that schedule.

- Select Notifications at the top and choose when to notify who about backup status. Notification options include the start and completion of backups, start only, and when there are errors. You can notify the account owner, server admin, and other users under other.

- Select Save and create new backup.
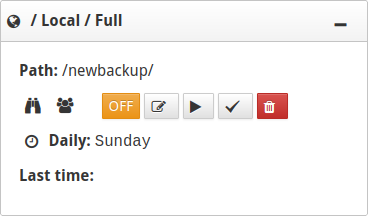
The backup configuration will be listed on the right side of the page. This is where all backup schedules are listed with a quick summary and buttons to:
- Activate/deactivate a schedule
- Update a backup configuration
- Run the backup now
- Apply changes
- Delete a schedule
Restore CWP Server Backups
Sometimes, data corruption or malware infection can be too significant to justify the time needed to clean every file. In such cases it might be better to restore old working data. There are two methods for restoring a system backup.
- Select Restore Account at the top-right of the page.

- Select a backup on the right.
- Find the backup you wish to restore. In the screenshot below the “Manual” frequency is chosen for expediency.

- Choose to restore all content or specific data types.

- Select Restore Now.
The second option is to use the Restore Backups section from the sidebar. Unlike the “Restore Account” function, the “Restore Backups” page doesn’t allow you to exclude certain data types from restoration.
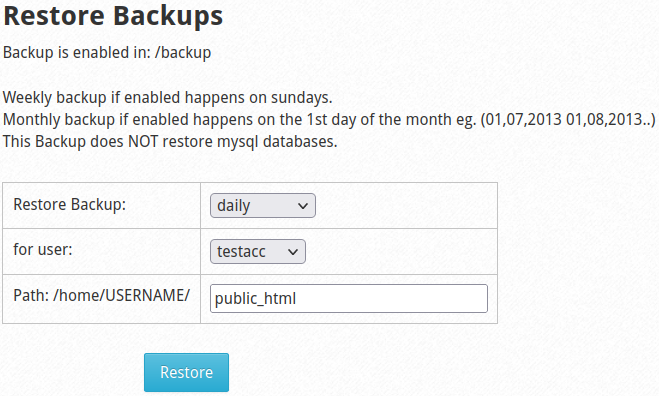
CWP Backup Options
Backup configuration, chosen from the sidebar, allows you to override scheduled backup configuration settings. Here you can change the backup folder location and disable multiple types of backups system-wide. This can be beneficial when you have multiple reseller accounts and want to restrict how much data is stored on a single server. Or you can use this to ensure all backups are transferred to another storage device.
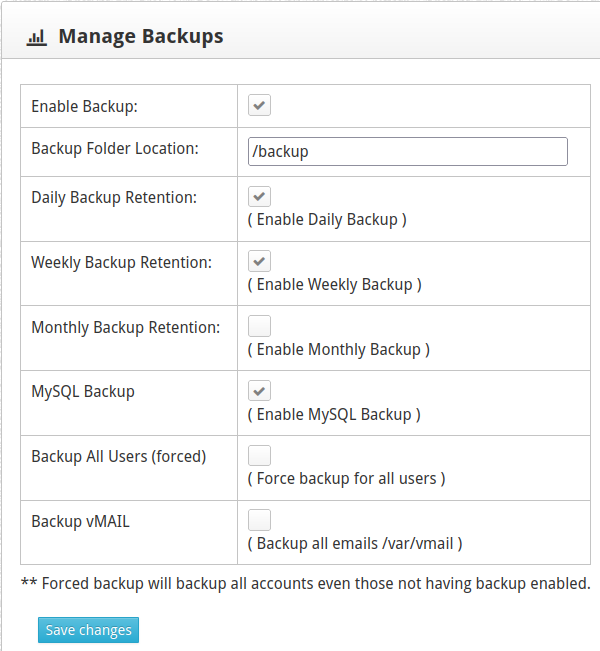
Scroll down to Remote Backup Settings to ensure you understand how to set up CWP remote backups before attempting to transfer a backup. This is recommended to determine any errors before you need to start a backup.
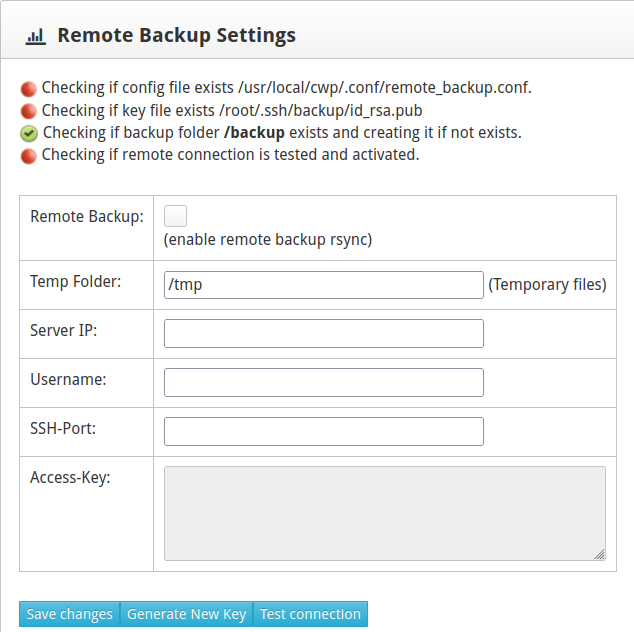
gdrive and rclone are popular terminal applications for sending a CWP backup to Google Drive.
SQL Database Backups
Some projects only require one or more SQL databases to organize data that is pulled from external applications. For such cases, there are multiple ways to create database backups.
MariaDB
MariaDB / MySQL backups can be created from MySQL Manager by selecting the database icon beside a database name, or with phpMyAdmin.

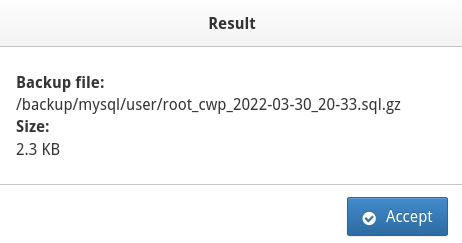
PostgreSQL and MongoDB
PostgreSQL backups can be created from PostgreSQL Database Manager or phpPgAdmin. You must select Install Now in the PostgreSQL Database Manager section first.
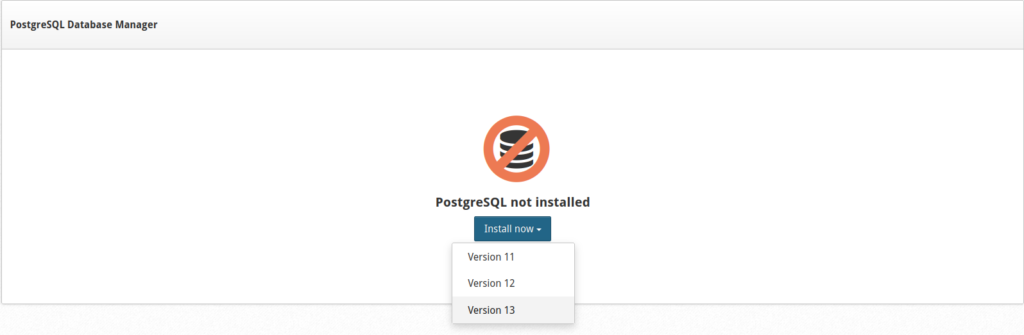
MongoDB Manager can also be installed for MongoDB databases.
Learn more about configuring your web hosting control panel from our Support Center.