Table of Contents
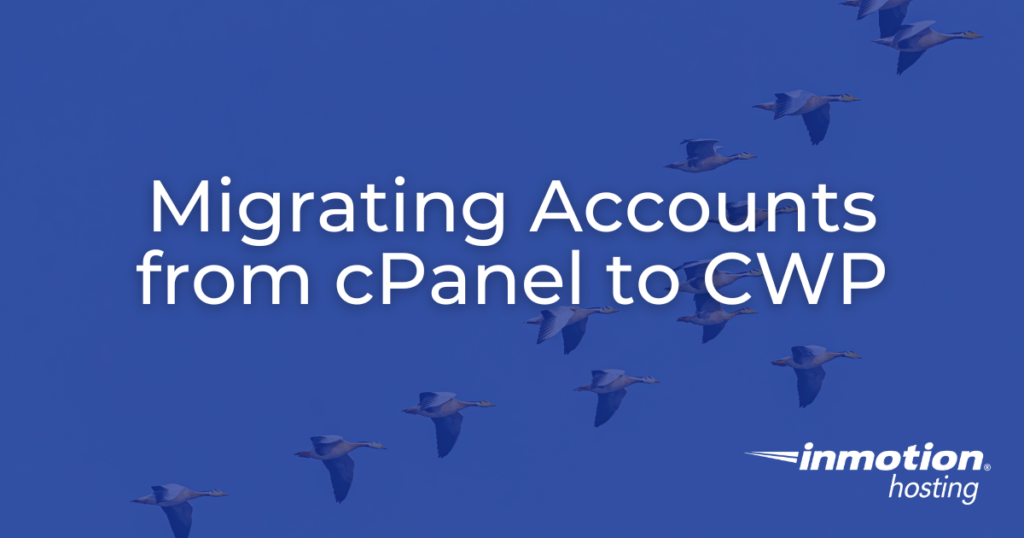
Migrating from cPanel to Control Web Panel (CWP) can offer numerous benefits, including cost savings and enhanced server management capabilities. This guide will provide a comprehensive step-by-step process to ensure a smooth migration from cPanel to CWP.
- Prerequisites
- Step-by-Step Migration Guide
- Troubleshooting Common Issues
- Post-Migration Best Practices
Prerequisites
Before beginning the migration process, ensure that you have the following:
- Root access to both cPanel and CWP servers
- A complete backup of all data on the cPanel server
- CWP installed on the new destination server
Step-by-Step Migration Guide
Step 1: Allow Server IPs Through Firewall
Allow Destination CWP Server’s IP in cPanel Server’s Firewall
- Log into WHM as Root.
- Navigate to Plugins -> ConfigServer Security & Firewall.

- Scroll down to the csf- Quick Actions section and locate the Quick Allow section.

- Type the destination CWP server’s IP in the green Allow IP address input box.
- Click Quick Allow.
Allow cPanel Server’s IP in CWP Server’s Firewall
- Log into CWP Admin as Root.
- Navigate to Security -> CSF Firewall.

- Type the cPanel server’s IP in the green Allow IP input box.

- Click Quick Allow.
Step 2: Create Connection
Generate API Token in WHM
- Log into WHM as Root if you are not already logged in.
- Navigate to Development -> Manage API Tokens.

- Click on Generate Token.

- Name your token and set Privileges to Everything.

- Click Save and copy the generated token.
Create Connection in CWP
- Log in to your CWP Admin Panel.
- Navigate to User Accounts -> cPanel->CWP Migration.

- Enter the remote cPanel server’s IP address, username (root), root password, SSH port, and API token you previously copied.

- Click Test & Save to save the connection details.
Step 3: Select Accounts to Migrate
View Remote Server Details
- In CWP, click on the configured remote server from the Remote Server List.

- View the available packages and accounts on the cPanel server.

Choose Accounts for Migration
- Check the boxes next to the accounts and packages you wish to migrate.
- Review the selected accounts and packages to ensure accuracy.

Step 4: Start Migration
Initiate Migration Process
- Click the Start Migration button.
- Monitor the migration progress in real-time via the progress bar and status messages.

Verify Migration
- Once the migration is complete, log into the CWP server and check the migrated accounts.
- Verify that all websites, emails, and databases are functional.
Troubleshooting Common Issues
Connection Errors
- Ensure the API token and server details are correct
- Verify that both servers are running.
- Ensure the servers’ IPs are added to each other’s firewall as described in Step 1.
Incomplete Migrations
- Double-check the selected accounts for migration
- Re-run the migration process for any accounts that failed.
Post-Migration Best Practices
- Verify DNS Settings: If necessary, update DNS records to point to the new CWP.
- Test Thoroughly: Check all websites, email accounts, and databases to ensure everything is functioning correctly.
- Regular Backups: Implement a regular backup schedule on the new CWP server to prevent data loss.
Upgrade to VPS Hosting for Peak Performance
Upgrade to InMotion VPS Hosting today for top-notch performance, security, and flexibility, and save up to $2,412 – a faster, stronger hosting solution is just a click away!
SSD Storage
High-Availability
Ironclad Security
Premium Support














