- Understanding How DNS Works
- Viewing DNS Records
- Adding DNS Records
- Deleting DNS Records
- Reset a DNS Zone
Understanding How DNS Works
Domain Name System (DNS) records are used to provide specific, important details for your domain. The simplest way to understand how DNS records work is to use the analogy of a phone book listing. For instance, when you want to call someone, you look in the phone book for their name. The information listed under their name, will include their contact details. Since you want to call them, you would refer to their listed information to find the phone number to dial. Since the phone book contains records in a standardized format, you can deduce from the details of their listing which number to call to reach them.
This behavior is very similar to that of how your computer, domain name servers, and DNS records are utilized. Domain name servers (like the phone book) store DNS records (like names, phone numbers, and addresses) which are referenced by domain (name listing). Similar to how you would use the formatting of the phone book listing to decipher the phone number from, say, the home address, the kind of DNS record and the information contained in the DNS record, provide sufficient data to route your domain’s (website, email, etc) traffic accordingly.
Before You Begin
Viewing DNS Records
cPanel allows you to view your DNS Zone file, which contains your DNS records.
Log into your cPanel. Be sure to log in with the cPanel user that owns the domain you are maintaining DNS records for.
Locate the Domains section of cPanel and click on the Zone Editor icon.

Find your domain in the list under the Domain heading. Under the Actions heading, click on the Manage link that corresponds with the domain you want to maintain DNS for.

View Records by Type
The Zone Editor is capable of displaying up to 100 items per page. For easier viewing, you can filter the DNS records displayed.
On the Manage Zone page, click a record type from the Filter: list. Each page will only display the records for the specific type you selected.

View Records by Search Results
cPanel’s Zone Editor also has the ability to search and display the filtered search results.
On the Manage Zone page, type the name of the record you would like to view into the search box that reads: Filter by name.

Adjust Page Size
Depending on the number of DNS records your zone file contains, you may need to expand or view another page of DNS records.
On the Manage Zone page, click the Page Size drop-down menu and click to select a higher quantity. The page will refresh and display the number of records you selected.

Navigating Through a Large Zone File
If the amount of records in your zone file is higher than the maximum (100) page size, you will not be able to view all your records on one page. However, you can navigate between pages to view your records as needed.
On the Manage Zone page, click the icon to navigate back and forward (respectively) through the pages of your DNS zone.

Clicking on the icon will navigate you to the first and last pages, respectively.

Adding DNS Records
The Zone Editor can create common DNS records, like, A, CNAME, and MX. Through the Manage link, you can add custom DNS records, such as CAA, TXT, AAAA, and SRV records. The instructions below provide the general steps to create DNS records.
- Log into your cPanel. Be sure to log in with the cPanel user that owns the domain you are creating the DNS record for.
Locate the Domains section of cPanel and click on the Zone Editor icon.

Find your domain in the list under the Domain heading. Under the Actions heading, click on the Manage link that corresponds with the domain you want to create the record for.

Click the +Add Record drop-down menu button and select the record you would like to add.

Notice the page now includes fields to enter the details for the new record at the top of the list. Enter the details of the record into the appropriate fields.

- To save your new record, click the Save Record button.
Deleting DNS Records
Deleting a DNS record for your domain is simple. Follow the steps below to learn how to do this using the Zone Editor within cPanel.
Log into your cPanel. Be sure to log in with the cPanel user that owns the domain you are deleting the DNS record from.
- Locate the Domains section of cPanel and click on the Zone Editor icon.
Find your domain in the list under the Domain heading. Under the Actions heading, click on the Manage link that corresponds with the domain you want to delete the record from.
Review the list of records, find the record you want to delete, and click the Delete link next to the corresponding record.

A pop-up dialog box appears and asks, “Are you certain that you want to delete this record?” Simply click the Continue button to confirm and proceed to delete the record.
Reset a DNS Zone
When you add a domain to cPanel, a standard set of DNS records is automatically created. If you add/delete DNS records and want to revert back to the original DNS, you can Reset the DNS Zone. This will remove all your custom DNS records and create the standard records for your domain. The instructions below provide the steps to reset your DNS zone file.
- Log into your cPanel. Be sure to log in with the cPanel user that owns the domain you are resetting the DNS zone for.
- Locate the Domains section of cPanel and click on the Zone Editor icon.
Click on the Action drop-down menu above the left corner of the table.

- Click Reset Zone from the drop-down menu.
WARNING: Resetting your zone file will delete any custom records you have made in your DNS zone file. Although the system will attempt to preserve TXT records, we recommend that you make note of any custom records you may want to save.A pop-up dialog box is displayed and asks “Are you sure you want to erase all entries and revert to the default state?” Click on the Continue button to confirm and proceed to reset the zone.

Check out our other cPanel DNS articles:
Post navigation
25 thoughts on “Using the Zone Editor in cPanel”
Was this article helpful? Join the conversation!
Need More Help?
- Locate the Domains section of cPanel and click on the Zone Editor icon.
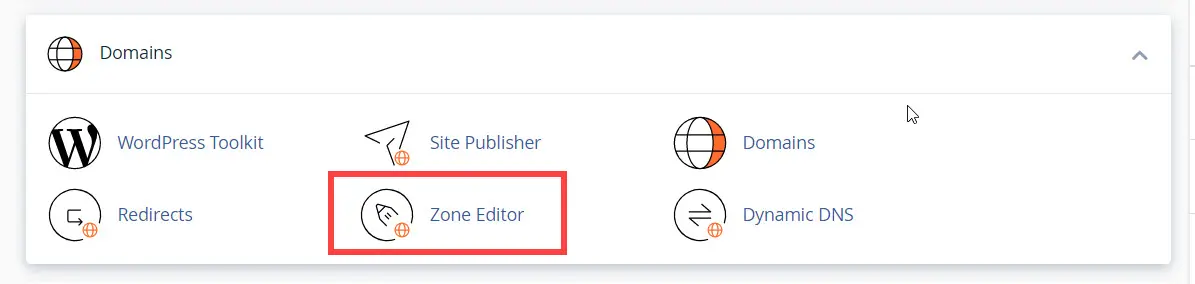
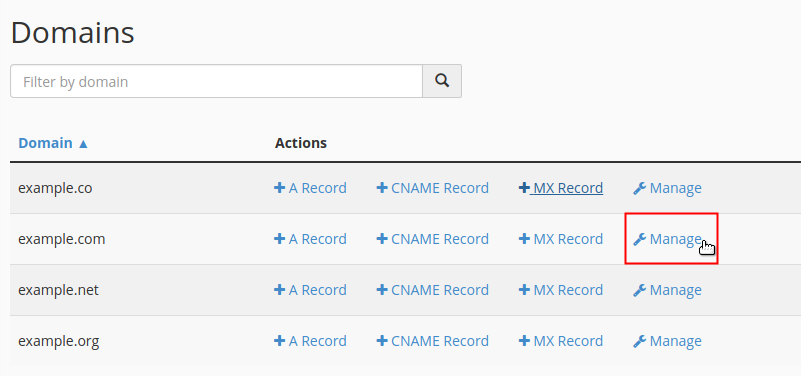

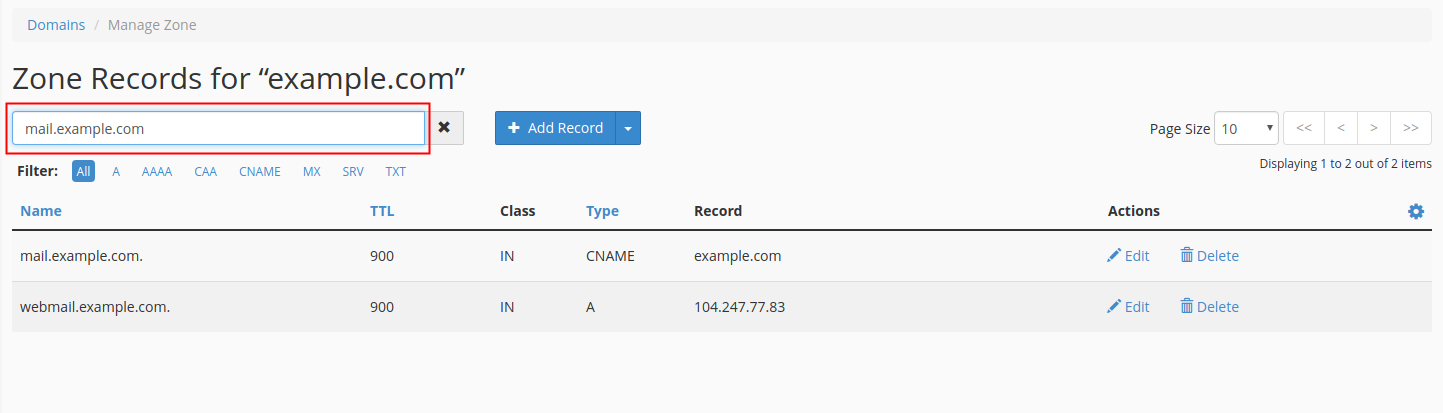


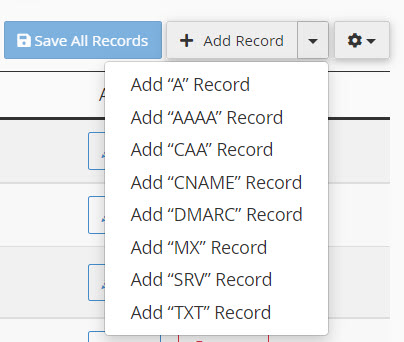

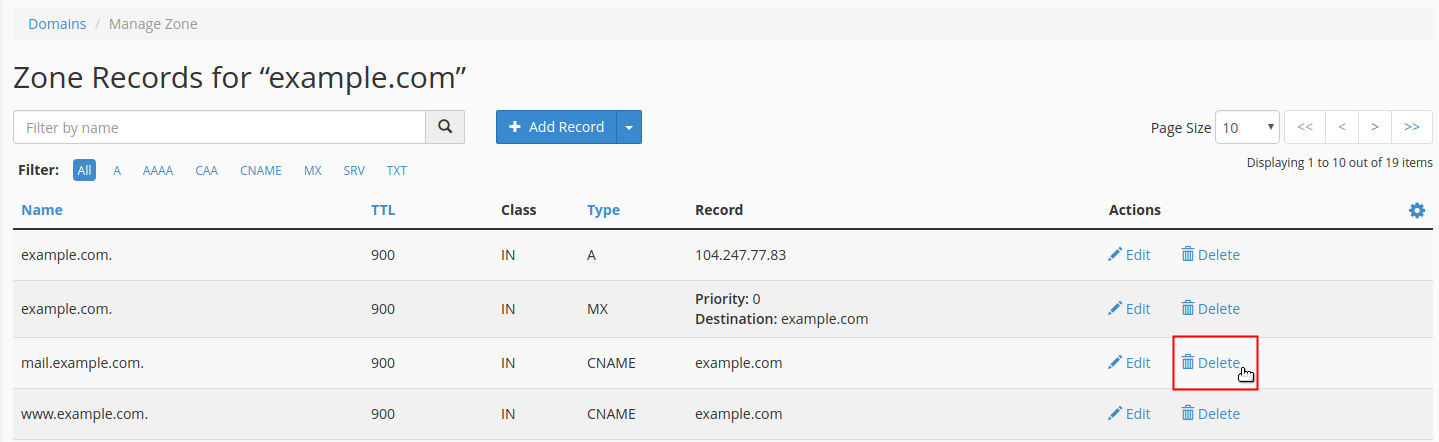

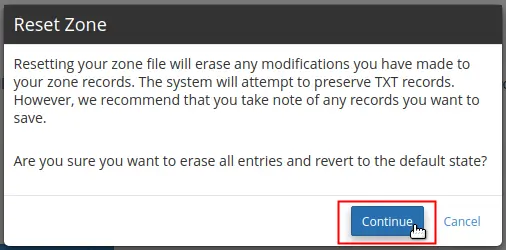
I need to switch my zone records etc from Zoho to Inmotion, how do I do that?
Hello and thanks for contacting us. This will depend on what DNS records you’re changing. I recommend you check Zoho documentation or provide more information on your goals for further assistance.
How can I export? 1) for backup, in case I mess these up. 2) To import them to a service, such as Cloudflare?
Hello sheryl,
Thank you for your comment regarding the cPanel Zone Editor. Unfortunately, cPanel does not have a utility that allows you to export DNS settings into a backup file. What I would recommend for backing up your DNS Zone configuration is taking a screenshot of the current records and saving that in a secure location. That way if you need to restore the DNS records or set them up on a different service such as CloudFlare you will have the original configuration for reference. I apologize that there is not a more convenient method for doing this task.
Please let us know if you have any further questions and we will be happy to help.
Best Regards,
Alyssa K
I am trying to follow this tutorial without success.
I am using iPage for my ISP and their screen for updating the DNS are not like any of your examples.
Could you add iPage to your list of examples for isp providers onto your list of other ISP’s
Hi!
I’m sorry to see you’re having difficulty. Unfortunately, we do not have documentation for utilizing iPage’s interface for making DNS changes, yet. However, searching online, I was able to find their documentation that may assist you further with DNS Management: How To Update DNS Records. If that interface is not available for the domain you’re trying to update DNS records for, then you may need to reach out to iPages (or the registrar of the domain) to determine where you should make those changes. I hope this helps!
Sincerely,
Carlos E
When click the add record button, there is no response at all. I have entered all correctly but when the add record does not respond. Please help me
Since this does not seem like typical behavior I recommend contacting Live Support so they can test within your specific account.
Thank you,
John-Paul
BRAVO, Charles Sharpe, for emphasizing the importance of context for anyone trying to get things right. and BRAVO! BRAVO to Dan for providing the perfect example with the question “What’s a record and where do I find it?”
The response from T J Edens speaks for itself, but not to the question asked.
To put it in the most simplistic terms I can think of:
Assume I have simple Web Page. No CSS, no dynamic content. A plain, simple, static HTML file–not something dynamically rendered from a CMS where the content is databased. It’s a $%%#@! straight text HTML document.
Let’s say by blind fool luck, I did it back in the day, and I have bookmarked a URL that still accesses it.
I’d like to add another plain static HTML page and link them together.
Now we know the first file exists, because it can access be accessed from the Web. But where is the ^&&^%$! thing stored in the directory structure.
I have never been able to figure that out or get a straightforward answer. (I have gotten half an answer–there is (or was) a screen that lies a URL to a page. But it wasn’t straight forward or well-documented. As I recall someone walked me through it. Whether I could add a second page and access it with an absolute HREF to the full URL I never got around to testing.
Now, in fairness, my problem is exacerbated by the fact that our IMH directory structure was set up originally by someone else to support a particular project. Neither the original designer or the project are with us.
I’ve spent hours on tutorials and articles and experimenting with different approaches, and am as clueless as ever as to how to figure out where content is stored in the file directory structure.
Mr. Sharpe has it dead right. It’s great to have detailed knowledge of what the the G-Whiz goodies do, but the underlying mechanics of HOW it works is hidden.
And at this point, not only does the IT community no longer know HOW things work under the hood, we are well into a second generation of IT experts for whom it doesn’t seem relevant.
Until it is.
Also in fairness, to IMH, my experience has been that when it comes to technical support IMH has consistently provided us with outstanding service. This underlying problem is endemic to IT in general, and is getting dramatically worse.
All for what it’s worth.
Thanks for bearing with me,
Jim R.
Every domain and subdomain has a folder for storing its own files known as the “Document Root”. Here is a helpful link to our guide on how to find your website’s Document Root.
Thank you,
John-Paul
I changed my DNS record yesterday on my domain from GoDaddy to inmotion. When I type in the domain today (24 hrs later), it shows a “privacy error” page even though I have created an “under contruction” page on inmotion. Do I need to change my cname record as well? The cname alias host where the “www” is shows the old hosting company that I had my website with. The A host on GoDaddy shows “parked”. I am not moving my website over as it is written in the hosting platform’s code and is not portable.
I don’t see any steps on your help pages that address this. Thanks.
If you have pointed your domain to our name servers, then the records at GoDaddy are not valid. You will want to contact Live Support about the account specific settings if they are not working for your site currently.
I am having trouble adding a TXT value to verify my domain in Office 365. What is the correct format for the name? Since you don’t accept @ sign, should it be domain.com.? I need clarification for the Address part. Your instruction says
The server address that the record refers to. It can be set as an IP address, a domain name, or a subdomain. TXT records will be set as text set within quotes.
The value that Microsoft gave me is MS=ms60804756, basing on the instructions above wherein “TXT records will be set as text set within quotes.” Does this mean I have to enter my address value as “MS=ms60804756”?
It’s been days but I still can’t verify my website with Microsoft!
It looks like Microsoft can accept different values for the name, so using your domain name with the period at the end should be fine. And the value you have in quotes looks like the correct one. Beyond that, I advise checking with Microsoft support.
My questions are:
Q: If it has to start with “record.” please say so. Do i use the current domain or the new one i’m trying to add? I assume the latter?
Time To Live. The record will exist on DNS servers around the world for this fixed amount of time. After it expires, they will need to recontact the server to reset the record. This is set in seconds, so 14400 is 4 hours, which is a good standard. Setting the TTL too low can have an adverse effect on the server.
Q: First i thought this had to do with how long it takes to add the new domain, but it sounds like this is forever, how long from now on the DNS servers of the world wait from now on to recheck? If it won’t change much, couldn’t this be a day or two?
Choose from the dropdown. There are A records, CNAMEs, and TXT records.
Q: What is the difference and why would i choose each one? Since i got here from instructions telling me to add an A record i’ll just choose that, but a very short explanation might help? I was like “what are these other ones then?”
The server address that the record refers to. It can be set as an IP address, a domain name, or a subdomain. TXT records will be set as text set within quotes.
Q: What address DOES the record refer to? You tell me! Is this the IP of one of your nameservers? Sorry i’m sure it’s obvious i don’t know much! i guess that’s why this is the “Advanced” editor, but the simple one was just as baffling! Showing my ignorance but thanks for your help.
Hello Tom,
For your first question the TTL can be set to any number you like but it does not change how often your DNS is checked from outside servers as they tend to update every 4-24 hours. As for your second question A records are pointed to IP addresses, CNAMES are pointed to other domains or subdomains. TXT records are used for adding information to your domains DNS, such as Google Webmaster Tools uses it to confirm you own the domain name. And lastly for your third question, the A record would be an IP you decide from for what ever you are trying to do. Commonly people will host their mail with us but host their website elsewhere. For this they would point their main A record to the IP of another server. Also do not worry about it as DNS is fairly difficult topic to cover.
Best Regards.
TJ Edens
Hi, some o365 instructions i’ve found talk about alias or host name being blank, @ or host name. Can you clarify this in relation to your instructions? https://support.office.com/en-us/article/Create-DNS-records-for-Office-365-at-any-DNS-hosting-provider-7B7B075D-79F9-4E37-8A9E-FB60C1D95166?ui=en-US&rs=en-US&ad=US#BKMK_verify
Tim
In cases where it asks for @, just use your domain name instead.
Here’s the problem, after firing your technical writer.
“Step 4. Go to the Add A Record section and fill out the fields for your desired record.”
What is a “record”, how do I find my “record” or know what it is?
Hello Dan,
Technically the A Record is referring to the name and address fields. I know DNS can be confusing at times but we would like to help any time we can.
Best Regards,
TJ Edens