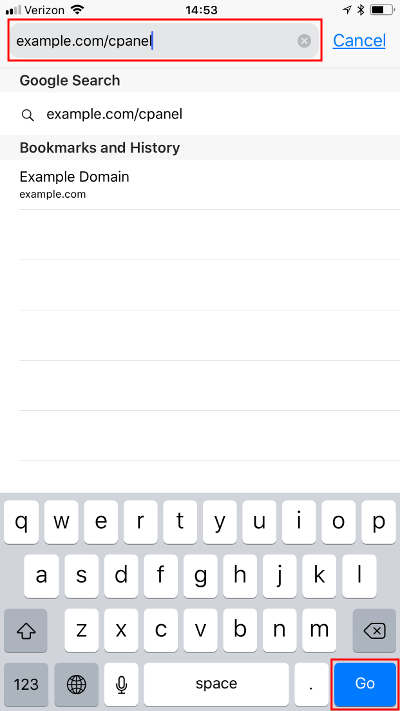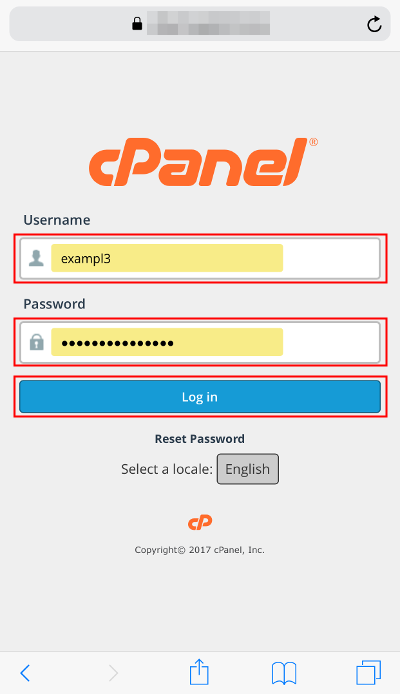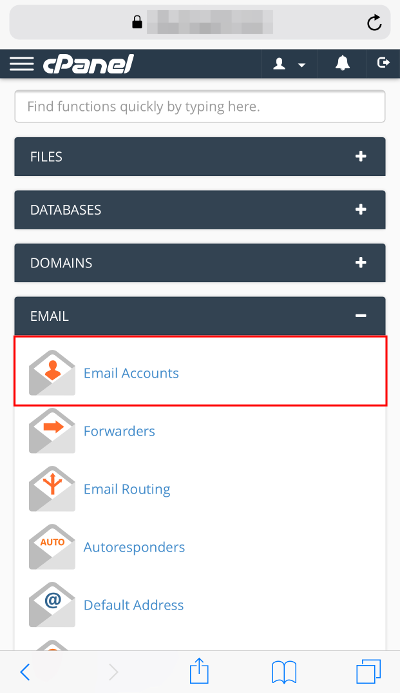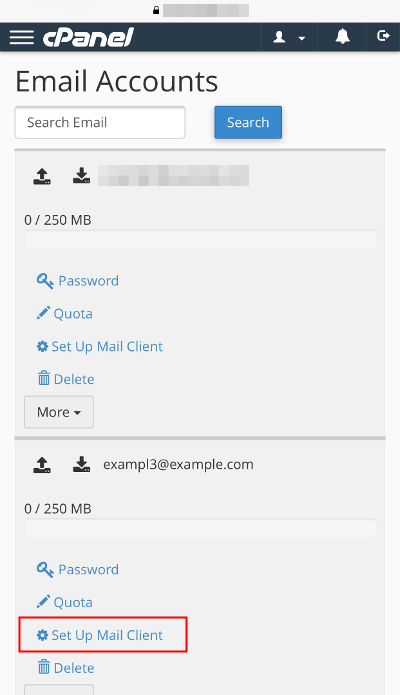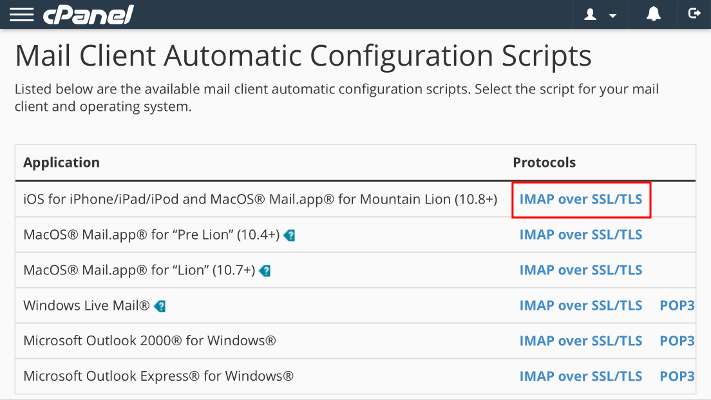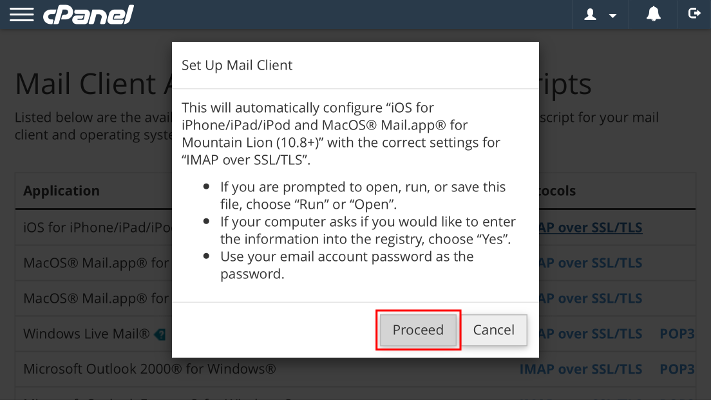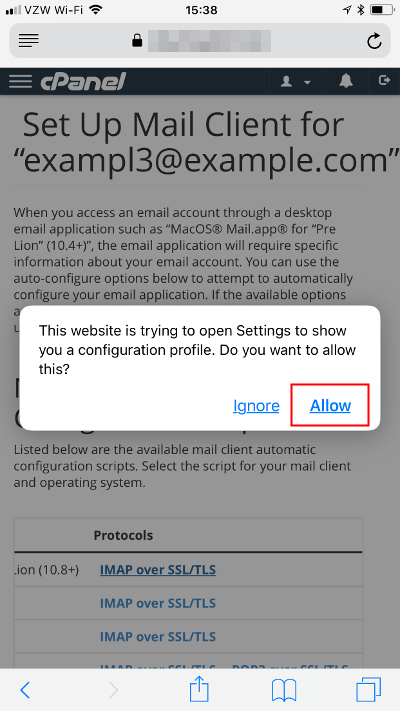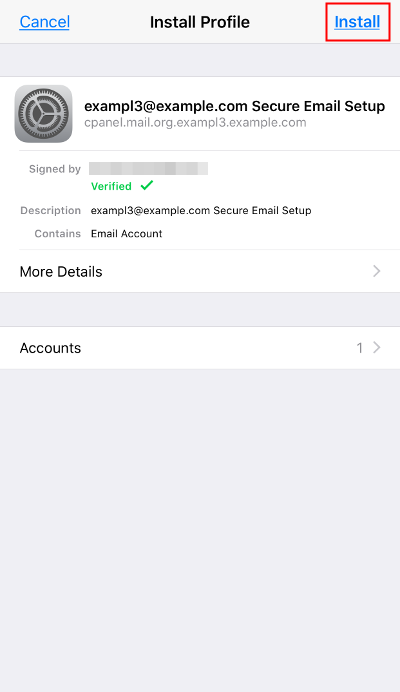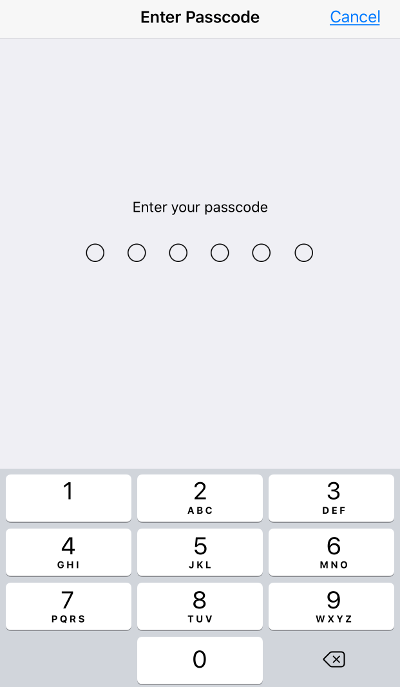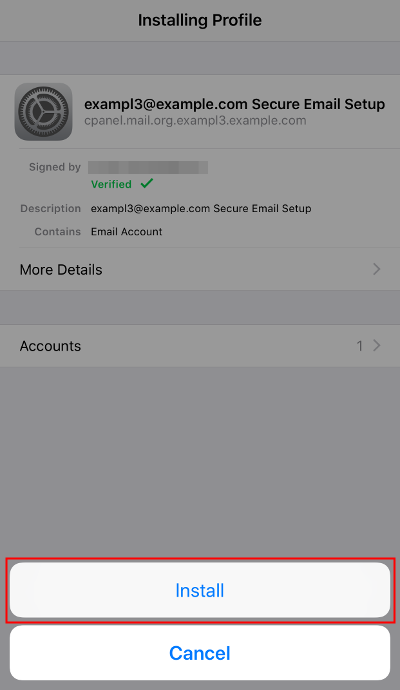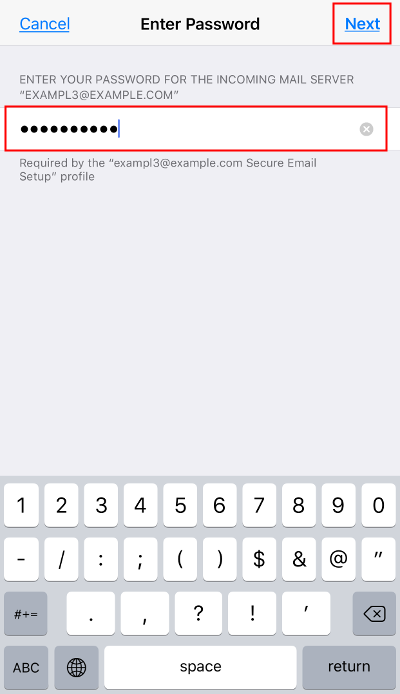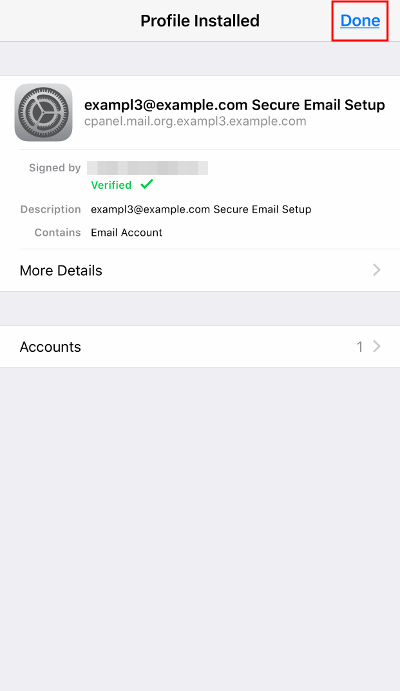Table of Contents
How to Automatically Set Up Email on iOS Devices
When adding a Mail account on an iOS device specific details about the email account are necessary. cPanel includes a Mail Client Automatic Configuration Script that can be used with iOS for iPhone/iPad/iPod. This script will securely provide the necessary details of your email account, in an iOS Configuration Profile, that you can easily install. This guide will provide the steps for how to use cPanel’s script to automatically set up an email account on an iOS device.
- On your iPhone/iPad/iPod, open Safari and navigate to your cPanel login page.
- Log into cPanel. Be sure to use the cPanel username that owns the email account you want to set up.
- Under the Email section, tap Email Accounts.
- From the Email Accounts list, locate the email address you want to setup. Tap Set Up Mail Client.
- Below Mail Client Automatic Configuration Scripts, find iOS for iPhone/iPad/iPod and MacOS Mail.app for Mountain Lion (10.8+). Tap on the IMAP over SSL/TLS link to the right to open the script.
- Tap Proceed to confirm that you want to run the script.
- Tap Allow to permit Safari to open Settings to install the configuration profile.
- Review the Profile to be installed and tap Install.
- Tap the Install button.
- Enter your email account’s password then tap Next.
- Tap Done.
Congratulations! Now that you have installed the iOS Configuration Profile, you can use your iPhone/iPad/iPod to access your email.