Table of Contents
If you have many users on your account using WordPress as their website solution, then you may want to consider using the cPanel WordPress Manager. You can learn how to use the WordPress Manager for installations, uninstalling, and automatic updates. This tool will make it easier to track and setup your WordPress installations.
NOTE: The cPanel WordPress Manager is a free addon that can be used by cPanel users. However, if you are able to use the Softaculous application installer then it would be recommended for use in place of the cPanel WordPress Manager. The cPanel WordPress Manager is only available on VPS or Dedicated server accounts.
- Launching the WordPress Manager in cPanel
- Installing WordPress using the WordPress Manager
- Setting up the cPAddon Plugin in WHM
- Uninstalling a WordPress site with the WordPress Manager
- Managing the WordPress Update Options
Launching the cPanel WordPress Manager
- Log into cPanel
- Scroll down to the section labeled Application and then click on the WordPress Manager icon.
- You will then see the WordPress Manager interface. If there is an installation of WordPress created by this application, then it will be listed. You can also see the option for Installing and Setting the auto-update options.
Installing WordPress using the cPanel WordPress Manager
- Log into cPanel

Scroll down the section labeled Application and then click on the WordPress Manager icon

Click on the Install button at the top of the page

This will bring you to the installation screen. Click on the drop-down menu to select the domain that you wish to use for the WordPress install

Alternate: If you wish to specify all the details for the installation (domain, Admin user name, database prefix), then you can select the Show Advanced Configuration link

Click on the Install button in order to complete the installation
Setting up the cPAddon Plugin in WHM
- Log in to WHM

In the menu at left scroll down to the cPanel section and then click on Install cPAddons Site Software

Check off the WordPress options that are available to you. Make sure that all versions (especially the latest) are checked

Click on Update cPAddon Config

You will see a dialog window that will indicate when the process is complete. Click on Back to return to the previous window.
At this point, the installation of the cPanel WordPress Manager is complete. You can access the WordPress Manager in the cPanel.
Uninstalling a WordPress site with the cPanel WordPress Manager
- Log into cPanel

Scroll down the section labeled Application and then click on the WordPress Manager icon

Click on the Install button

Click on the drop-down menu to select the domain that you want to uninstall

Click on the Uninstall button
Managing the WordPress Update Options
The cPanel WordPress Manager allows you to set the automatic update options for each WordPress installation.
- Log into cPanel

Scroll down the section labeled Application and then click on the WordPress Manager icon

Select the installation you wish to manage and click on the Manage

Scroll down to the section labeled Automatic Updates. Select the options for the updates using the sliders
Congratulations, you now know how to install WordPress and manage the update options within the cPanel WordPress Manager. Read our article on How to Change Passwords with the WordPress Manager in cPanel for further information.
If you need a new home for your WordPress site, look no further than InMotion’s WordPress Hosting solutions for secure, optimized, budget-friendly servers.
Fast & Easy Transfers
Free SSLs
Hack Protection
Affordable
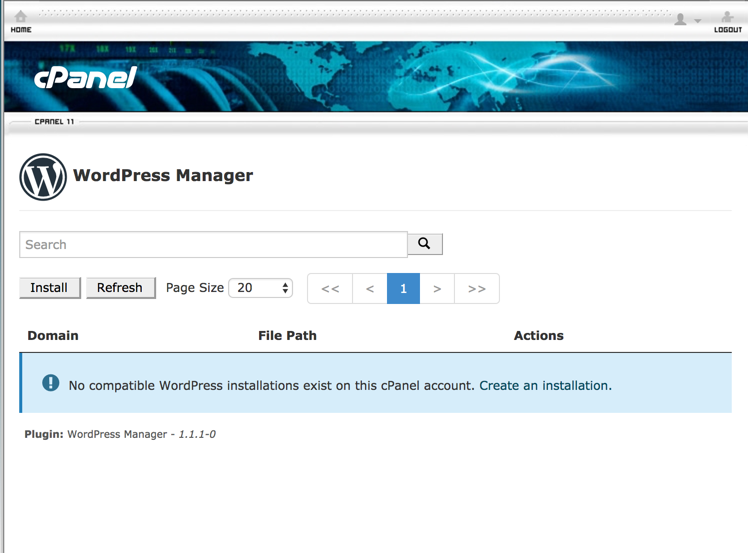
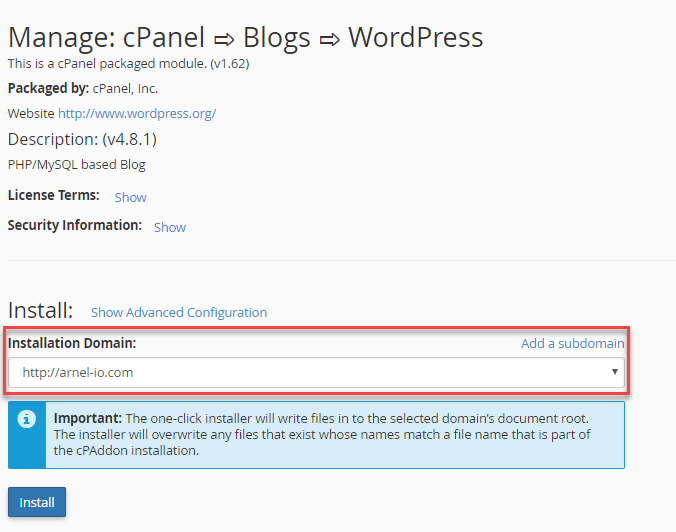
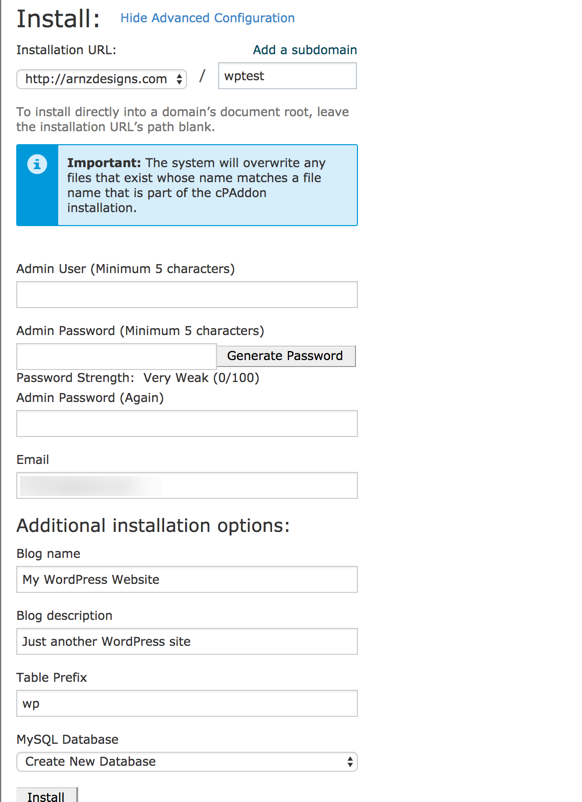
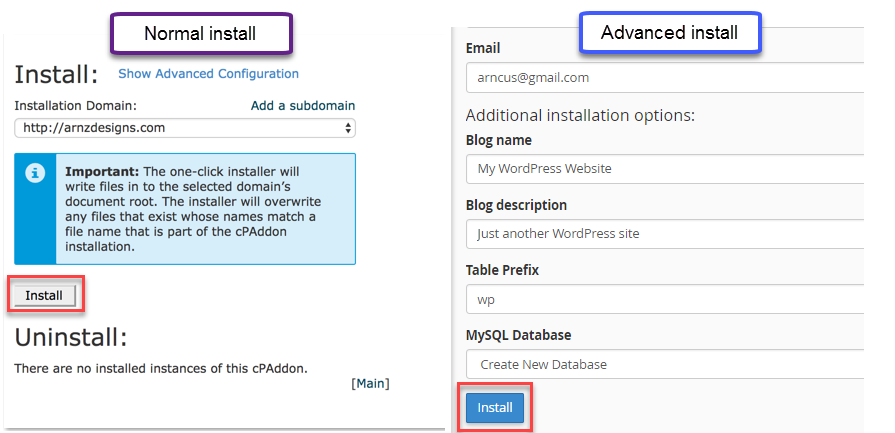

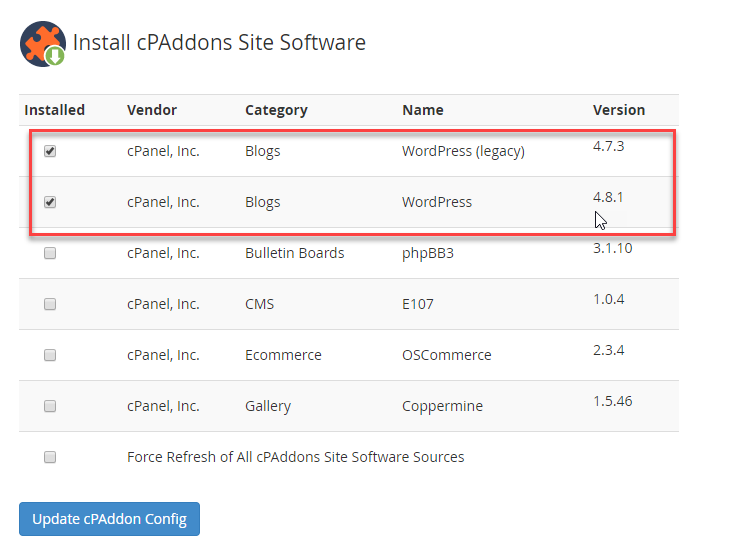
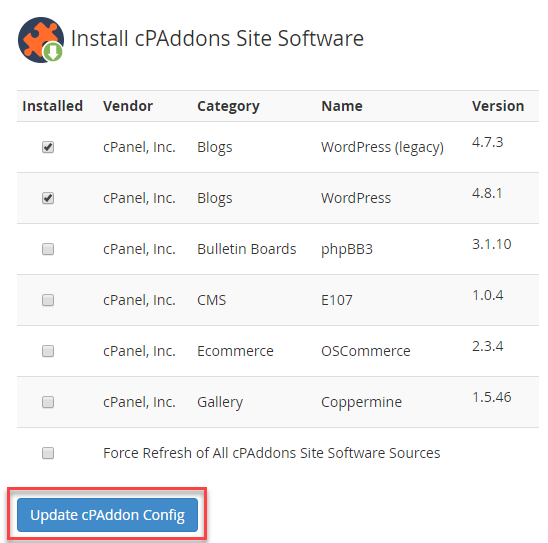
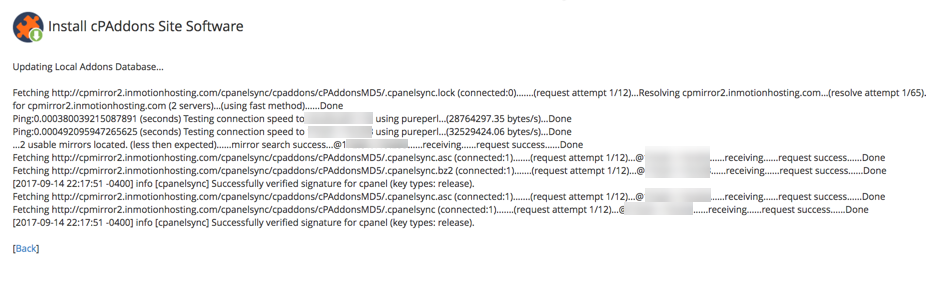
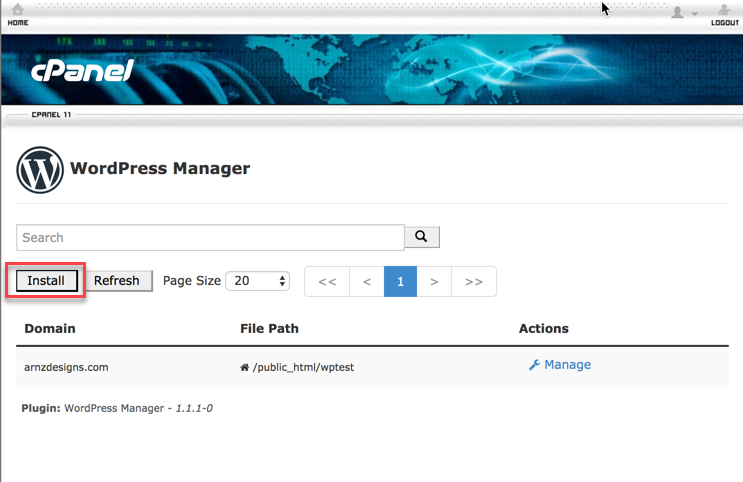
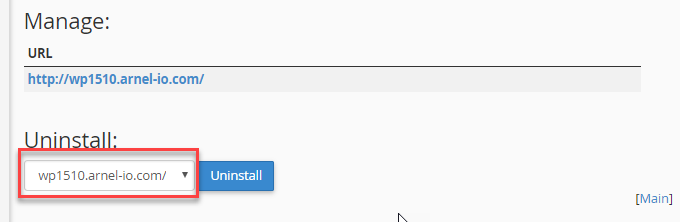
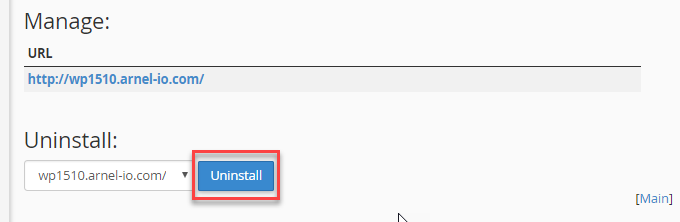

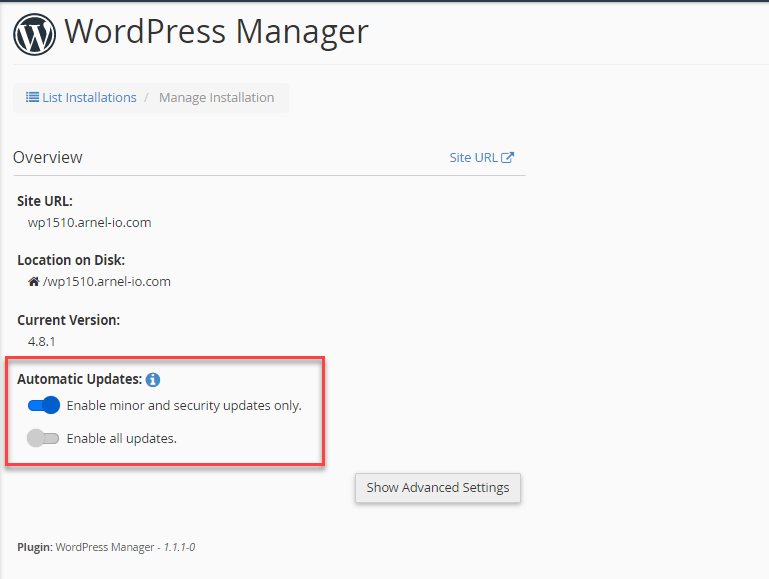
When I set up my sites originally, I set them up as subdomains, but now 3 of them have their own URLs, but the WP Manager still shows them as subdomains.
Is there some way to change that?
Unfortunately, you cannot change them in the cPanel WordPress manager, but you can import them into Softaculous. Softaculous is a very powerful application manager you can use to automate a whole series of tasks.
Thank you,
John-Paul